The content in this guide is currently being revised to align with the new user interface. Some text and images may be outdated.
How do I create a user?
Using this guide you can:
G Suite Users
If you've linked your Accelo site to your G Suite domain, then you won't need to create accounts for your new users. Simply send them to your login page at yourdomain.accelo.com and direct them to the Log In With G Suite button.
Users who log in via this button for the first time will have Accelo accounts automatically created for them, and linked to their Gmail account.
All Other Users
Navigate to your Settings by clicking on the Modules button and selecting Settings.
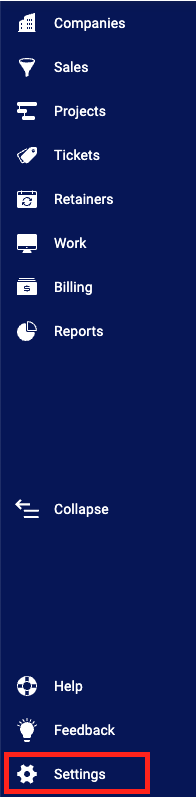
Click Users & Groups and select Users.
On this page, click the Add User button to create a new user account.
There is no limit to the number of users you can create. Each month you'll be billed for the active Professional and Admin-level users in your Accelo account.
Enter the user's details:

- Enter a Position for the user to keep better track of their details within Accelo.
- Enter a Manager from your current list of users in order for that manager to keep track of the work this user is doing in Accelo.
- Enter any Skills the user has, such as web design or javascript to better categorize the type of work they can do, making it easier to assign them tasks.
- Choose a Default Billable Rate from your list of Rates to make sure that their work is billed correctly.
- Choose a Default Cost Rate from your list of Rates to make sure that they are payed correctly for their work.
Enter the user's email sending settings:

Enter the user's access settings:

- Choose what level of Financial Visibility the user should have. This can be either none at all, only hours logged, or full financial visibility.
- Add the user to any Groups. This will make it easier to assign them work, as you can search users by groups.
- Choose their Access Level: Admin, Professional, or Contractor.
- Chose their Status, either Active or Inactive.
Click Save to save this user and send them their invite.
After clicking Save you will be shown the Permissions page where permissions need to be enabled. By default, they all are disabled.
Note: when creating an Admin user, all permissions will be turned on for this user.
Selected permissions are applied automatically, that is why there is no Save button.
The important thing to remember after configuring permissions is to select the appropriate modules/product licenses the user will have access to in the system. This is achieved by navigation to Settings and click Manage User Licenses. If you have a ServOps, Professional, Business, or Advanced plan, you can select if you want to grant access to the Reports module for the user.
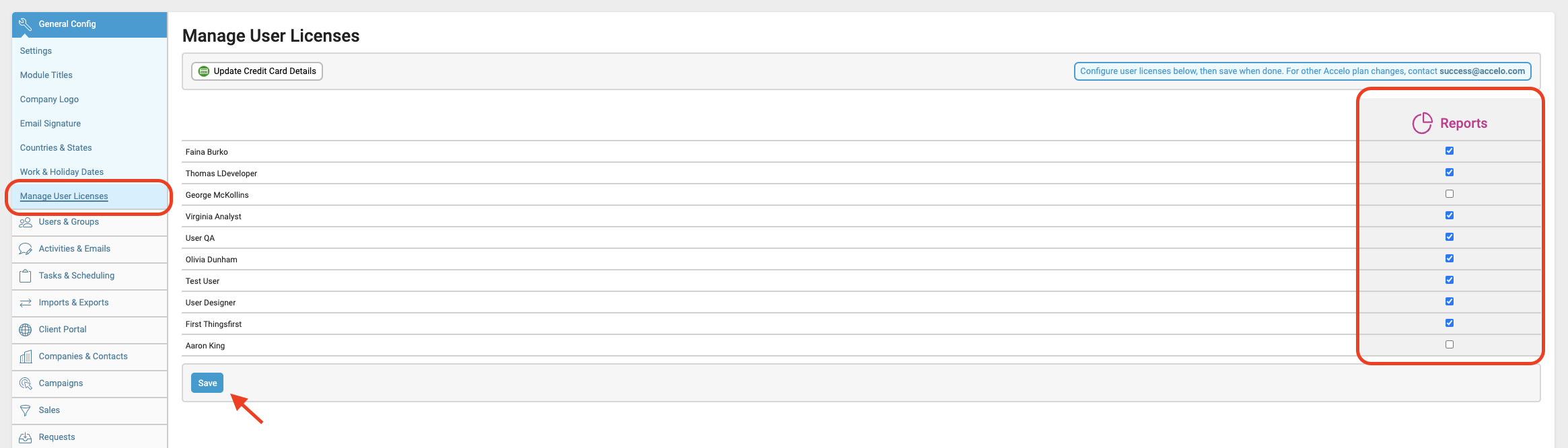
If you have a Mix and Match or Elite plan, you need to add at least one module license for every user.
Account Types
You can choose between four different Accelo user accounts. Read more about User Licenses here.
- Administrator - The administrator level offers users full, unrestricted access to all areas of Accelo. By default, the person who first created your Accelo account is created as an administrator, but additional administrator-level users can be added afterwards. This access level is meant for employees who are managing the Accelo account, and is offered at your standard per-user price.
- Professional - The professional level is the most commonly-used level, as it can be used to grant or restrict your users the ability to view, edit, and create work, as well as log time, across Accelo. This access level is meant for your regular employees who aren't managing the Accelo account, and is offered at your standard per-user price.
- Contractor - The contractor level is used to grant your temporary staff access to Accelo to view and log their work. This access level is meant for outside contractors or temporary employees who need to view and log their own work, but don't need to view other details like employees' schedules or client records. Contractors can not see anything that they are not assigned to. Because these users do not represent full-time employees, contractors are offered on a sliding price scale, based on the amount of time they log each month
Note: Contractor Licenses are only available on Premium Plans