The content in this guide is currently being revised to align with the new user interface. Some text and images may be outdated.
QuickBooks Online Integration With Accelo
Keep your billing and production teams on the same page
Learn more about Accelo's QuickBooks Integration
Keep your billing and production teams on the same page by automatically syncing invoices and payments between your Accelo and QuickBooks accounts.
Using this guide, you can:
What does the QuickBooks integration actually do?
-
Imports current and historical customers from QuickBooks into Accelo
- Imports historical invoices from QuickBooks into Accelo
- This includes sales receipts
- Accelo does not sync delayed charges
-
Imports tax and ledger codes for more accurate invoicing in Accelo
- Syncs new purchases which are created or edited in Accelo
-
Syncs new invoices which are created or edited in Accelo to QuickBooks
- Syncs those invoices' contact information with Accelo and QuickBooks
-
Syncs those invoices' payments with Accelo
- Delete the invoice in QuickBooks when the associated invoice is deleted in Accelo
How does Accelo’s synchronization work?
When an invoice is created in either system, Accelo will automatically check for a corresponding contact in the opposite system. If a matching contact is found, then we'll list the new invoice under that contact. If no matching contact is found, we'll automatically create a new contact for you. With that invoice we'll also sync several key data points, which include:
-
The contact's First and Last Name
-
The contact's Company/Client
-
The contact's physical Address, Email Address and Phone number
-
The Invoice Title and Description
-
Individual line item Descriptions, Subtotal, and Tax Amounts
- This includes Inventory line items, which will drain your Inventory in QuickBooks
-
The Tax and Ledger Codes used for each line item
-
Payment Amounts, Method Accounts, Dates and recording Staff Person
-
The invoice's customer-facing Notes
-
The invoice's internal-facing Internal Notes
NOTE: When importing Invoices from QuickBooks Online to Accelo, we do NOT support services or materials that are attached to a bundle.
Connecting your QuickBooks Online account to Accelo
Important things to note before integrating your accounts:
-
Connecting your QuickBooks account will begin automatically syncing new invoices which are created in Accelo to QuickBooks.
-
Connecting your QuickBooks account will not import any previous invoices to Accelo automatically. You will have the option to Import previous invoices manually after you've connected.
-
Only an Accelo Administrator is able to connect to QuickBooks
-
Only a QuickBooks Administrator is able to authorize the integration within QuickBooks.
To connect your QuickBooks account:
-
Navigate to your Integrations page by clicking your User Profile Icon in your Navigation Bar and selecting Integrations.
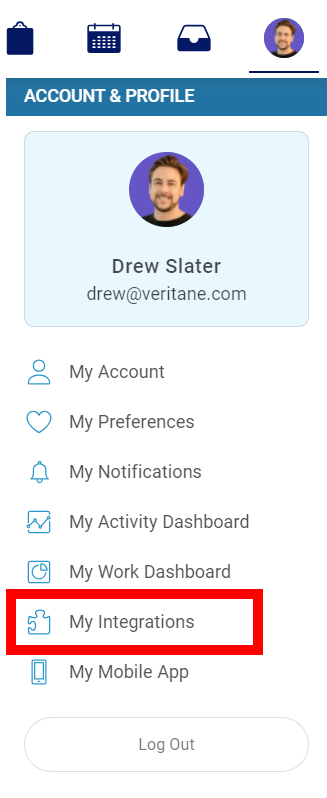
-
Locate the QuickBooks tab and click the Connect With QuickBooks button.
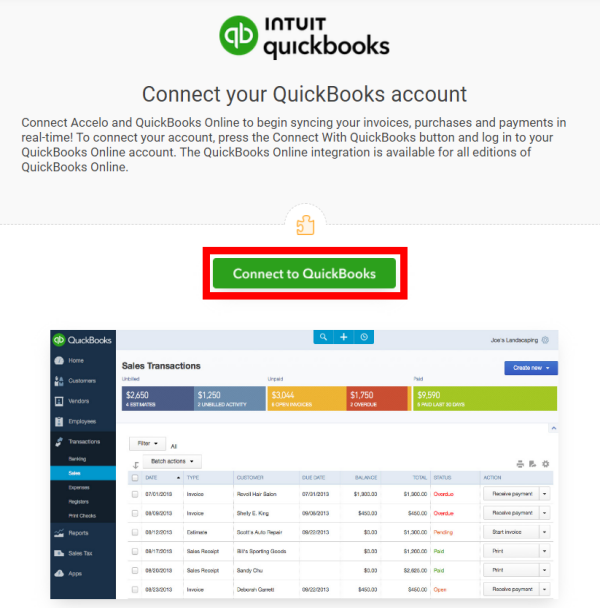
-
If you're not already logged in to your QuickBooks account, a window will appear, prompting you to log in to authorize Accelo to connect to your QuickBooks.
-
Authorize Accelo to connect to your QuickBooks account when prompted.
-
Once you've clicked the Authorize button, your QuickBooks account connection will be complete! The integrations page will automatically refresh, and will present you with a new list of tools and options for configuring your QuickBooks integration!
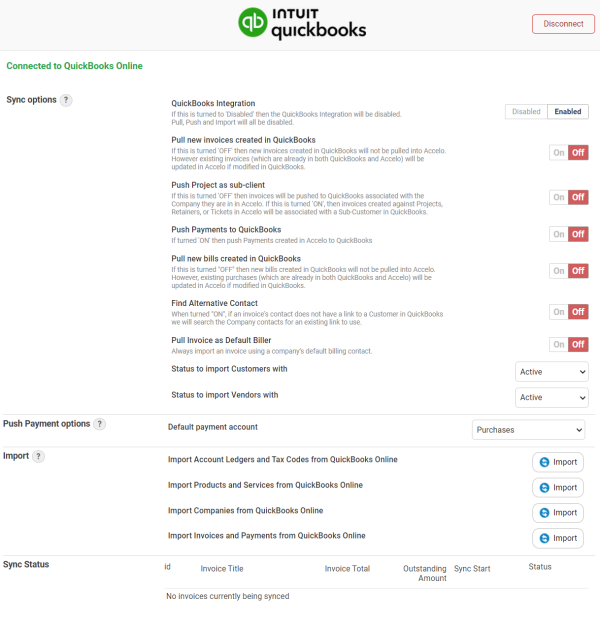
Importing your data from QuickBooks Online
Once you've connected your QuickBooks Online account, you can use your connection to import your data from QuickBooks.
You'll find these import tools under the QuickBooks heading of the integrations page: 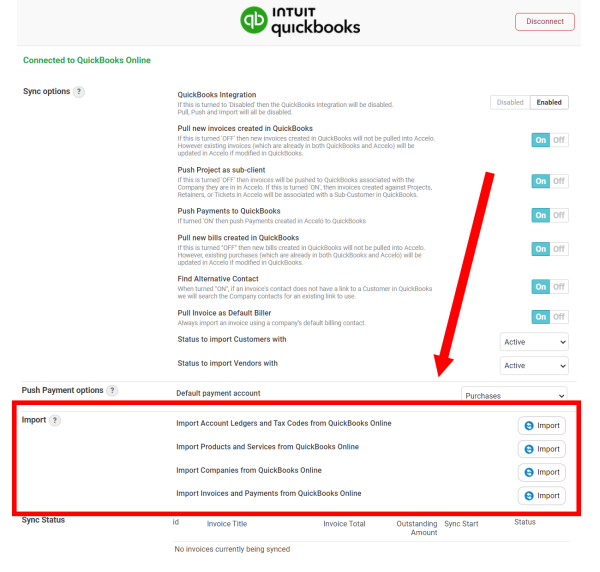
Once you've connected your Accelo and QuickBooks Online accounts, new invoices will begin automatically syncing between the two systems.
These import tools are used to import historical records from QuickBooks Online into Accelo.
-
Import Item and Tax Codes From QuickBooks Online:
The first, and most important import tool is used to import your Ledger and Tax Codes from QuickBooks Online. These codes will be then used by you and your team when creating invoices in Accelo, to ensure that they appear in the correct place when synced to QuickBooks.- Accelo will only import and sync with Item Codes whose Type is "Income"
- Accelo requires at least one Tax Code be synced with QuickBooks in order to sync invoices. If you don't charge tax, a tax code set to 0% can be used instead.
-
Import Products and Services from QuickBooks Online:
Imports all of your existing Services, Non-Inventory Products and Inventory Products as Service and Material Items. These Items are used to simplify the invoicing process and improve its accuracy, by selecting the correct Ledger and Tax Codes based on the Service or Material Items which you select.
Product and Service Item import includes the Item's:-
Title
-
Description
-
Code
-
Sale Price
-
Purchase Price
-
Sale Ledger Code
-
Sale Tax Code
-
Purchase Ledger Code
-
Purchase Tax Code
-
-
Import Companies:
The company import is used to import customer records from QuickBooks Online.
Company import includes:-
The customer's name
-
The contact's First and Last Name
-
The customer's physical Address, Email Address and Phone number
-
Imported customers will be listed as Active companies in Accelo by default, but can be edited after the import has been completed
-
Sub-Customers will be imported as separate companies in Accelo, appearing as "Parent Customer: Sub Customer"
- Import Invoices and Payments for Existing Companies:
Import invoices and their respective payments from QuickBooks for customers which have previously been imported from or created in Accelo.
Invoices & Payments import includes:-
The Invoice Title and Description
-
Individual line item Descriptions, Subtotal, and Tax Amounts
-
The Tax and Ledger Codes used for each line item
-
Payment Amounts, Method Accounts, Dates and recording Staff Person
-
The invoice's customer-facing Notes
-
The invoice's internal-facing Internal Notes
-
NOTE: If Material and Service Items (as well as Tax and Ledger Codes) are added in QuickBooks Online after the initial sync, they will still sync automatically as part of the integration's regular polling process.
Choosing your Sync Preferences
Now that you've connected your Accelo and QuickBooks Online accounts, new invoices will begin to automatically sync between the two systems.
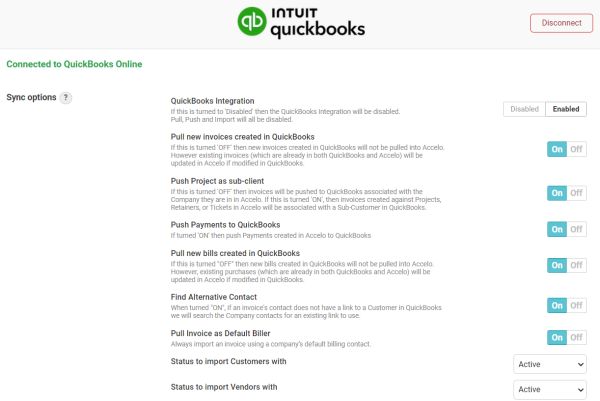
Accelo offers several options for customizing how that sync occurs:
-
QuickBooks Integrations:
Allows you to enable and disable the QuickBooks integration's invoice sync. This option must be enabled in order for the integration to function, but can be disabled for testing purposes. -
Pull new invoices created in QuickBooks:
Accelo's QuickBooks Online integrations works by automatically syncing invoices created in either Accelo or QuickBooks with the other system. This option allows you disable the sync of new invoices from QuickBooks Online to Accelo, making it a one-way sync. -
Push Projects As A Sub-Client:
When an invoice is synced from Accelo to QuickBooks Online, the invoice is listed under the corresponding customer in QuickBooks Online. This option will instead cause the invoice sync to create a new sub-customer under the corresponding customer, and list the project's invoice there. This option is great for projects with lots of invoices, or for keeping your invoices organized.-
When a sub-customer is created, its name will be the project's title from Accelo.
-
This option will apply to invoices that are created for projects, issues, or retainers.
NOTE: Because Accelo does not have a sub-customer structure, all Customers and Sub-Customers (including Projects tracked as Sub-customers) in QuickBooks Online are imported as separate Customers.
-
-
Push Payments to QuickBooks:
When enabled, this feature allows you to enter invoice payments in Accelo. Those payments are then pushed to QuickBooks automatically, under the same customer and invoice which you selected in Accelo.
-
Pull New Bills Created in QuickBooks:
Allows you to automatically import all Bills which are created in QuickBooks. In order for the import Bills option to work, you must have the Pull new invoices created in QuickBooks option on.
-
Find Alternative Contact:
When Accelo syncs an invoice with QuickBooks, Accelo establishes a link between the invoice's billing contact in Accelo and QuickBooks, using that link when syncing future invoices for that contact. This option determines whether Accelo will use that link when syncing invoices for other contacts in the same Company.
-
Pull Invoice as Default Biller:
Enabling this option will set the billing contact for all imported invoices to the company's default billing contact.
Recording Payments
Payments must be entered in QuickBooks in order to sync with Accelo. Once the payment has been entered in QuickBooks, it will automatically sync to Accelo, under the corresponding customer and invoice.
Payment sync will include:
-
The payment amount
-
The payment method account
-
The date on which the payment was entered
-
The user who entered the payment
-
The contents of the payment's reference field
Please note - Overpayment is not supported. Credits from overpayments made in QuickBooks will not sync with Accelo.
Understand what information syncs between Accelo and QuickBooks Online
Tax Codes
|
Accelo Field |
QuickBooks Field |
|
Title |
Sales Tax Agency |
|
Rate (%) |
Sales Tax Rate |
Account Ledger Codes
|
Accelo Field |
QuickBooks Field |
|
Title |
Name |
|
Code |
Code |
|
"Can Invoice?", "Can Purchase?" & "Can Receipt?" |
Account Type |
Product/Material and Service Items
|
Accelo Field |
QuickBooks Field |
|
Item Name |
Name |
|
Item Code |
SKU |
|
Description |
Sales Description |
|
Item Type |
I purchase this product/service from a vendor |
|
Sale Account |
Income Account |
|
Purchase Account |
Expense Account |
|
Sale Tax Account |
Sales Tax Category |
|
Purchase Tax Account |
Purchase Tax Category |
|
Sale Price (excl. Tax) |
Sale Price/Rate |
|
Purchase Price (excl. Tax) |
Cost |
Invoices
|
Accelo Field |
QuickBooks Field |
|
Invoice Number |
Invoice # |
|
Customer Descriptions/Notes |
Message On Invoice |
|
Raised |
Invoice Date |
|
Due |
Due Date |
|
Line Item Description |
Line Item Description |
|
Line Item Hours/Quantity |
Line Item Qty |
|
Line Item Rate/Sale Price |
Line Item Rate |
|
Line Item Item Code |
Line Item Product/Service |
|
Line Item Tax Code |
Line Item Tax |
Purchases/Bills
|
Accelo Field |
QuickBooks Field |
|
Purchase Date |
Bill Date |
|
Payment Due |
Due Date |
|
Purchase Title |
Memo |
|
Line Item Description |
Line Item Description |
|
Line Item Hours/Quantity |
Line Item Qty |
|
Line Item Rate/Sale Price |
Line Item Rate |
|
Line Item Item Code |
Line Item Product/Service |
|
Line Item Tax Code |
Line Item Tax |
|
Line Item Description |
Category Description |
|
Line Item Amount |
Category Amount |
|
Line Item Ledger Code |
Line Item Category |
|
Line Item Tax Code |
Line Item Tax |
Payments
|
Accelo Field |
QuickBooks Field |
|
Reference |
Reference no. |
|
Received On |
Payment Date |
|
Default Payment Account |
Deposit to |
|
Amount |
Amount Received |
Credit Memos
|
Accelo Field |
QuickBooks Field |
|
Received On |
Credit Memo Date |
|
Amount |
Total |
Customers & Vendors
|
Accelo Field |
QuickBooks Field |
|
Company Name |
Company & Display Name As |
|
Contact First Name |
First Name |
|
Contact Last Name |
Last Name |
|
Contact Email Address |
|
|
Company Website |
Website |
|
Company Phone & Contact Phone |
Phone |
|
Company Fax & Contact Fax |
Fax |
|
Contact Mobile |
Mobile |
|
Company Primary Address Street1 & Street2 |
Billing Address |
|
Company Primary Address City & Address Title |
Billing City/Town |
|
Company Primary Address State |
Billing State/Province |
|
Company Primary Address Zipcode |
Billing ZIP Code |
|
Company Primary Address Country |
Billing Country |