The content in this guide is currently being revised to align with the new user interface. Some text and images may be outdated.
Manage Tickets
Manage and monitor the progress of your team's Tickets. Access the ticket overview, details, status updates, and associated expenses, and ticket stream providing a streamlined view of ongoing tasks, activities, and related objects.
In this guide, you can:
View Tickets list
- Tap on the More tab on the bottom right corner of the screen
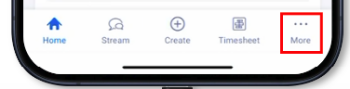
-
Tap on Tickets
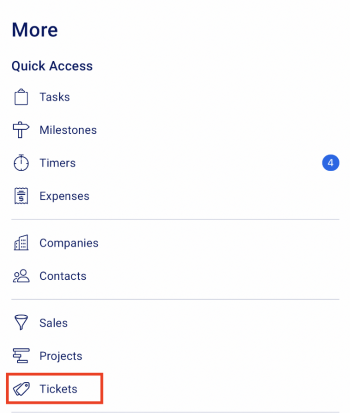
-
This will bring up a list of all Tickets in your Accelo deployment. By default, closed and inactive tickets are hidden.
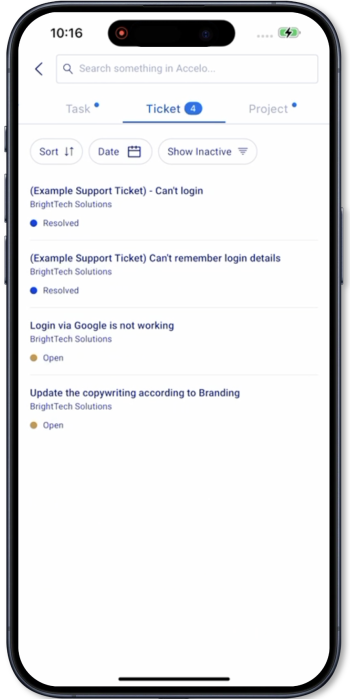
-
Filter your Tickets by Date Created and by showing or hiding inactive tickets.
-
Search for a particular Ticket by searching the Ticket Title or ID.
-
View Ticket Details
-
Tap on a Ticket to view the Ticket Details
-
On the Ticket screen you can:
-
See the Ticket Overview

-
Ticket status = shows the current status of the ticket
-
Assignee = shows the assigned staff or user for the ticket
-
Priority = shows the selected priority
-
Dates = shows the date the ticket was created
-
Type = shows the ticket type according to the deployment settings
-
Class = shows the selected ticket class according to the deployment settings
-
Contact = shows the contact person to the ticket
-
-
View and Edit the summary field
-
Tap on the EDIT button to enter or edit the summary
-
Once done entering the summary, tap on SAVE to update the summary
-
-
See the Ticket details and custom profile fields
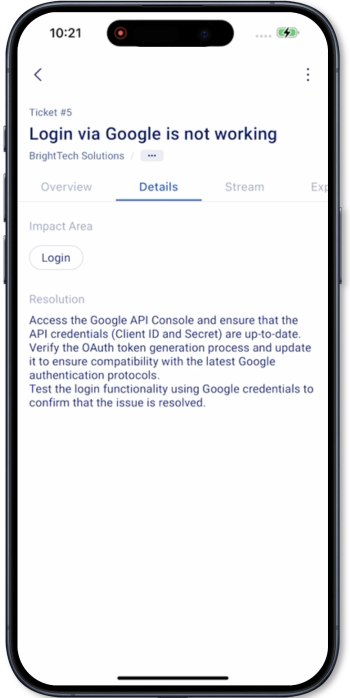
-
See the Ticket stream
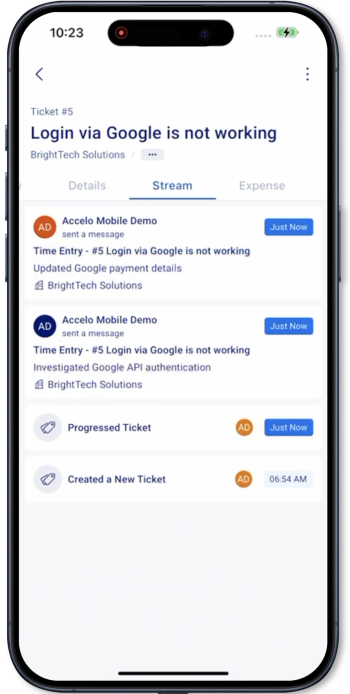
-
All timeline events related to the ticket are shown
-
All activities associated with the ticket such as messages, events, sign-offs, call logs, and work logs are shown
-
-
See the Ticket Expenses
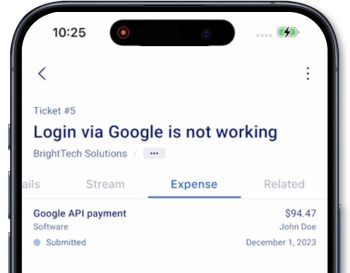
-
See all submitted, approved and declined expenses against the ticket sorted by the incurred date with the following details:
-
Expense title = shows the title of the expense
-
Expense type = shows the expense type
-
Expense status = shows the current status of the expense
-
Sale Price and the markup rate = shows the sale price of the expense, shown only to users with financial visibility
-
Owner = shows the user who submitted the expense or whichever was selected as the expense owner
-
Date = shows the expense incurred date.
-
-
-
See the Ticket’s related objects
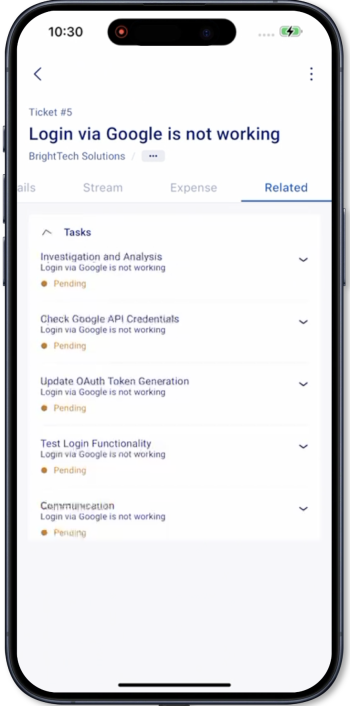
-
Related objects include
-
Tasks
-
Sales
-
Projects
-
-
-
Favorite a Ticket
- Tap on the Kebab icon to see more actions
- Tap on the favorite button
- See that the object is now favorited.
-
Not yet supported:
-
Viewing of other Ticket tabs such as:
-
Attachments
-
Materials
-
Billing
-
-
Viewing of other related objects such as
-
Retainers
-
Assets
-
Sign-offs
-
-
Editing the Ticket details
-
Creating a Ticket
-
Deleting a Ticket