The content in this guide is currently being revised to align with the new user interface. Some text and images may be outdated.
Record your Sales Efforts
Optimizing your lead generation effort starts with having better data accuracy. Use Accelo’s Sales activity tracking to get a window into who, when, and how long you spend on each Sale.
Compiling and organizing all of your sales communication is key for a seamless sales process. With Accelo’s email integration with Microsoft 365 and Gmail, your whole team can send emails and schedule meetings with your Sales Leads directly from the Sale. As your Leads reply back, your correspondence will be pulled into your Sale Stream, making sure you capture every part of the process.
But tracking outgoing correspondence is only part of the work you do. You can also record the time you take on your Sale with activities, from notes to track your internal work, emails you send directly from Accelo, and recording all of your logged calls. No more chasing down a team member to ask if a client signed a deal. Your whole team can open your Sale at any time and stay looped into the work you are completing.
Send your client a Message, schedule an Event, Log Work or Start a Timer.
Messages:
Send a message to your Sale Contact. Use the + Message button on the top Navigation Bar.![]()
Events:
Create an Event using the + Event button to collaborate with your client on the Sale.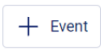
Log Work:
Retroactively log work you’ve completed on the Sale by clicking the Log Work button.![]()
Timers:
Record your work in real time. Instantly start a timer against the Sale by clicking the Timer button in the Navigation Bar. Keep this running for the duration of your session, then log your work by Completing your Timer.![]()
Click Next to learn how to Progress your Sales.
Calendar Sync
Sync your external Outlook or Google calendar with Accelo to seamlessly record scheduled meetings with clients. Create your Sale meeting within Accelo, and it will automatically appear in your external calendar.
Progress your Sales
Progress your sales through Status changes and easily keep track of what part of the sale is being worked on. Use your Status Progressions to standardize your workflows, and make it clear to your team what stage is next in the process.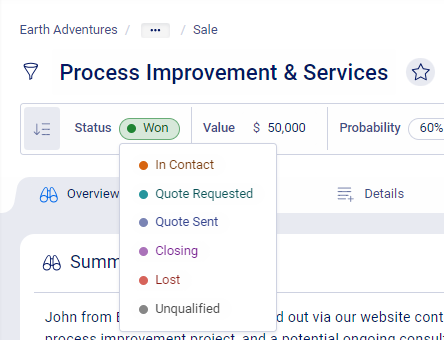
At any time, you can run a report of these statuses to see all of your Sales, and how far along you are in the process with Accelo Sales Reporting. Assign how far along you are in each progression by setting a progress percentage. Use this percentage to forecast your pipeline and track your sales funnel on the Sales Dashboard.
Take your sales process to the next level with automation between each status progression. For instance, as you move into a “Quote Requested” status, easily setup a task for your team to “Create a quote”. With your Accelo account, set up automatic tasks and activities to save your company time through Progressions and Actions feature. Automatically send templated emails, create follow-up meetings, and update fields like the due date - each automated action allows your team to know the next step and what to do.
Click Next to learn how to Build a Quote.
Sales Types
If your sales process differs based upon what you’re selling, create Sales Types in Accelo to capture each of your processes. This Premium features allows you to set up automation so you can streamline your process. Your status progressions are specific to the Types of Sales, making it easy to set up processes for the different kinds of work you do.
Building Quotes
Let your sales team spend more time selling and less time generating quotes and proposals with our automated Quote Tool.
Once your sale has progressed, follow our simple step-by-step process to build a quote. Save time and use pre-set Project Templates to outline your project plan and all the associated costs. Then use our Quote Approval tool to easily send an email to your client to approve or decline the quote.
When your sales quote is Approved, connect your proposal seamlessly into how your colleagues manage their client work. With our one-click quote-to-project conversion, you can build on your sales efforts and convert quotes into projects, tracking delivery with ease.
Click Next to learn more about Creating and Tracking Quotes.
Close a Sale
With your Quote approved, complete your Sale Opportunity through Actioning your Sales. Whether you have won or lost a deal, actioning indicates that your sale is no longer in the pipeline.
You can easily mark a Sale as won through changing the Sale Status. Simply changing your sales status to “Won” or “Lost” will mark your Sale as actioned.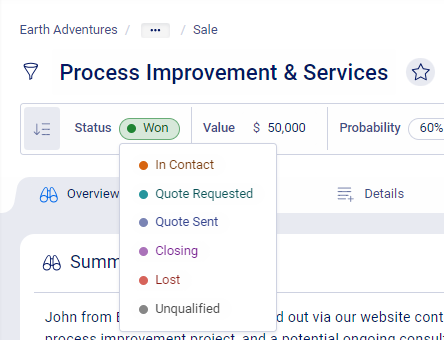
Sales are Actioned automatically as they enter a new status, with their dates and conclusion updated at that time.
To back date or otherwise adjust that date, simply follow these steps:
-
Open the Sale.
- Click on the Edit button, from the top navigation bar.

- Edit the Won On date (or Lost On, Abandoned On or Cancelled On, depending on how your sale concluded),.
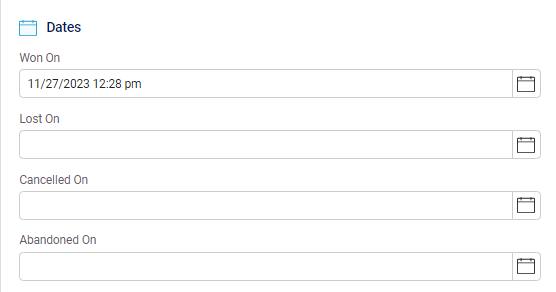 Press Save on the bottom right.
Press Save on the bottom right.
Create Related Work
After you close a sale, easily create a Project, Ticket, or Retainer to keep all your work connected. By creating your related work from the Sales Page, you can follow your work through from sales cycle to completion, and you will always know the origin of that work.
To add a related object, click Create Related (![]() ) from the Navigation Bar and choose the object you wish to create. Keep track of what has been created off this Sale under the Related tab on the Sales Page.
) from the Navigation Bar and choose the object you wish to create. Keep track of what has been created off this Sale under the Related tab on the Sales Page.