The content in this guide is currently being revised to align with the new user interface. Some text and images may be outdated.
View a Sale
Track all client information and interaction to help close more deals, accelerate sales productivity by automating your business processes, and make insightful decisions with sales reporting all within your Accelo Sales Module.
Using this guide, you can:
Reading the Details on the Sale Overview
The View Sales page tracks the current Status of each sales opportunity, your team’s Sales correspondence with your client, and key metrics gathered throughout your Sales process.
Each Sale is organized to showcase details, status, activities, and upcoming work:
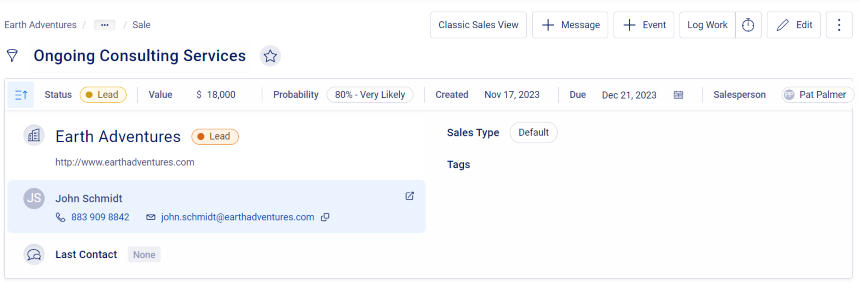
Info Bar Drop-Down: Quick reference to all your Sales Details, including the Company, Contact, Last Contact, assigned Salesperson, & Sales Type.
Status: An overview of the opportunity's current Status as well as your options for moving each opportunity ahead in the process. The available statuses for updating the opportunity's current status will differ depending on how you customize your sales process.
You can adjust the status by clicking your desired status and your customized actions will automate preset activities, such as prompting you to send a templated email, creating a meeting, updating important fields (like due dates and sales values), and/or uploading files (like your brief or a request for proposal).
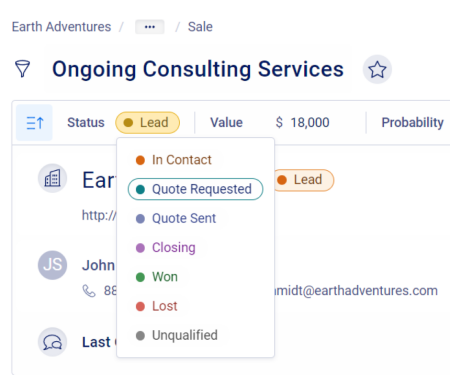
Sale Metrics: Value, Probability, Created & Due Date.

Overview: A Summary of the current Sale, as well as Custom Fields, Status History, Upcoming Events, Related Quotes and Ongoing Tasks. 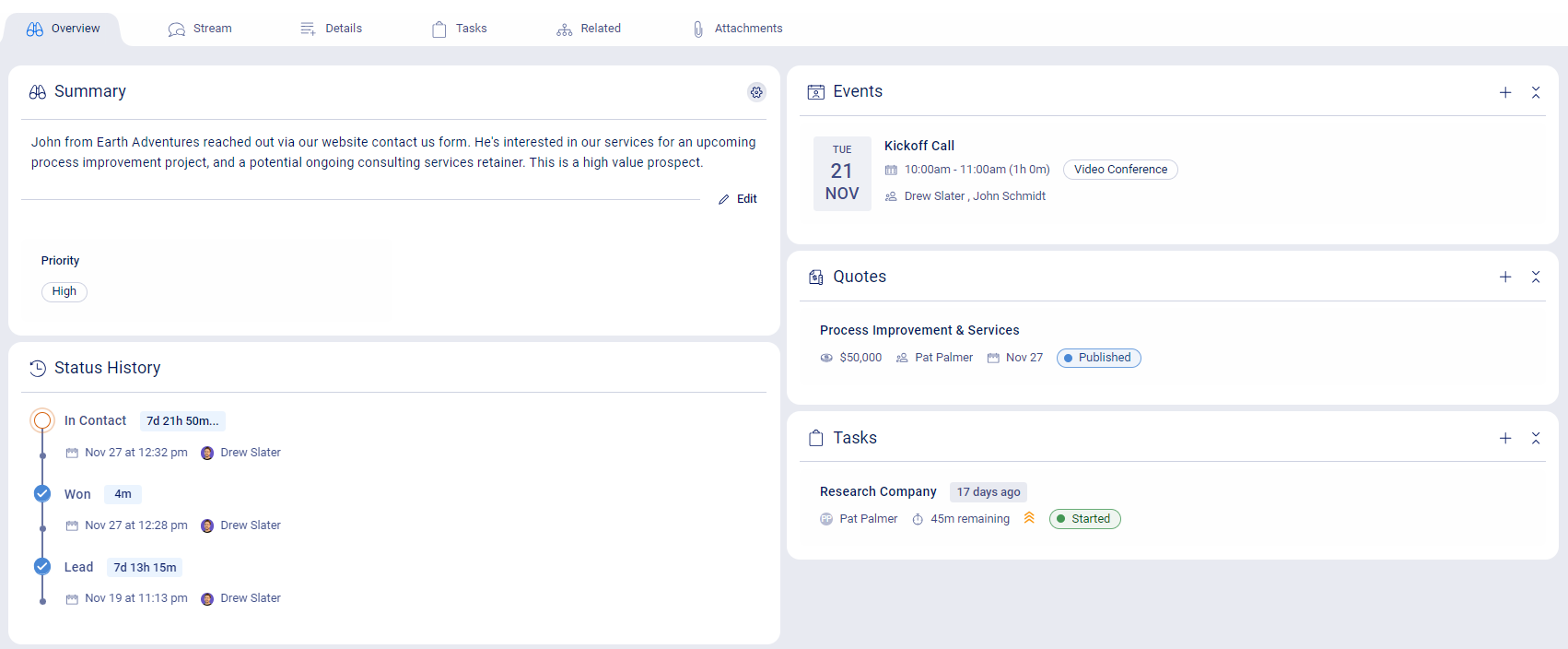
Stream: All logged correspondence and activities from your sales process. This can include email correspondence between the salesperson and the client, the salesperson and the rest of your team, email attachments, meetings and phone calls that have been held, 3rd party sales contributors, and quotes.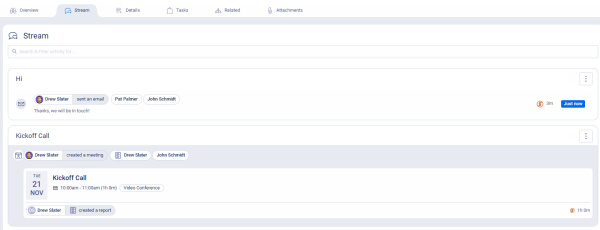
Tasks: View Ongoing or Completed Tasks. You can also create new Tasks with the + Task button

Related: Shows related Quotes, Projects, Issues, and Retainers.
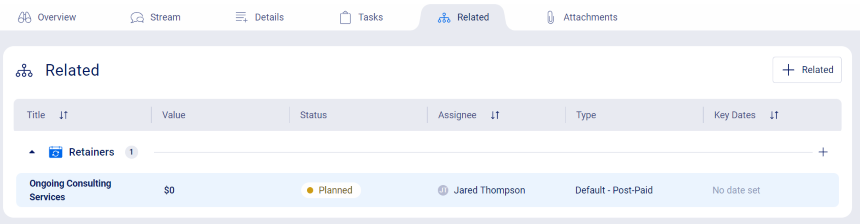 Attachments: Find any files you've manually uploaded through the sales process, such as a client brief or proposal. or automatic attachments from all email correspondences whether you've sent it from within Accelo or your client emailed it directly to you.
Attachments: Find any files you've manually uploaded through the sales process, such as a client brief or proposal. or automatic attachments from all email correspondences whether you've sent it from within Accelo or your client emailed it directly to you.

Updating your Sales
Your sales team is busy making calls and writing proposals, so to ensure that you don't spend your whole day updating your sales, we've narrowed the update process down to a few simple methods:
Edit Sales Details
Click the Edit from the top navigation bar to change any the relevant fields.

Sales Correspondence:
Send your client a Message, schedule an Event, Log Work or Start a Timer. More details about these options can be found on the Sales Activities & Time Guide.
Messages:
Send a message to your Sale Contact. Use the + Message button on the top Navigation Bar.![]()
Events:
Create an Event using the + Event button to collaborate with your client on the Sale.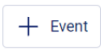
Log Work:
Retroactively log work you’ve completed on the Sale by clicking the Log Work button.![]()
Timers:
Record your work in real time. Instantly start a timer against the Sale by clicking the Timer button in the Navigation Bar. Keep this running for the duration of your session, then log your work by Completing your Timer.![]()