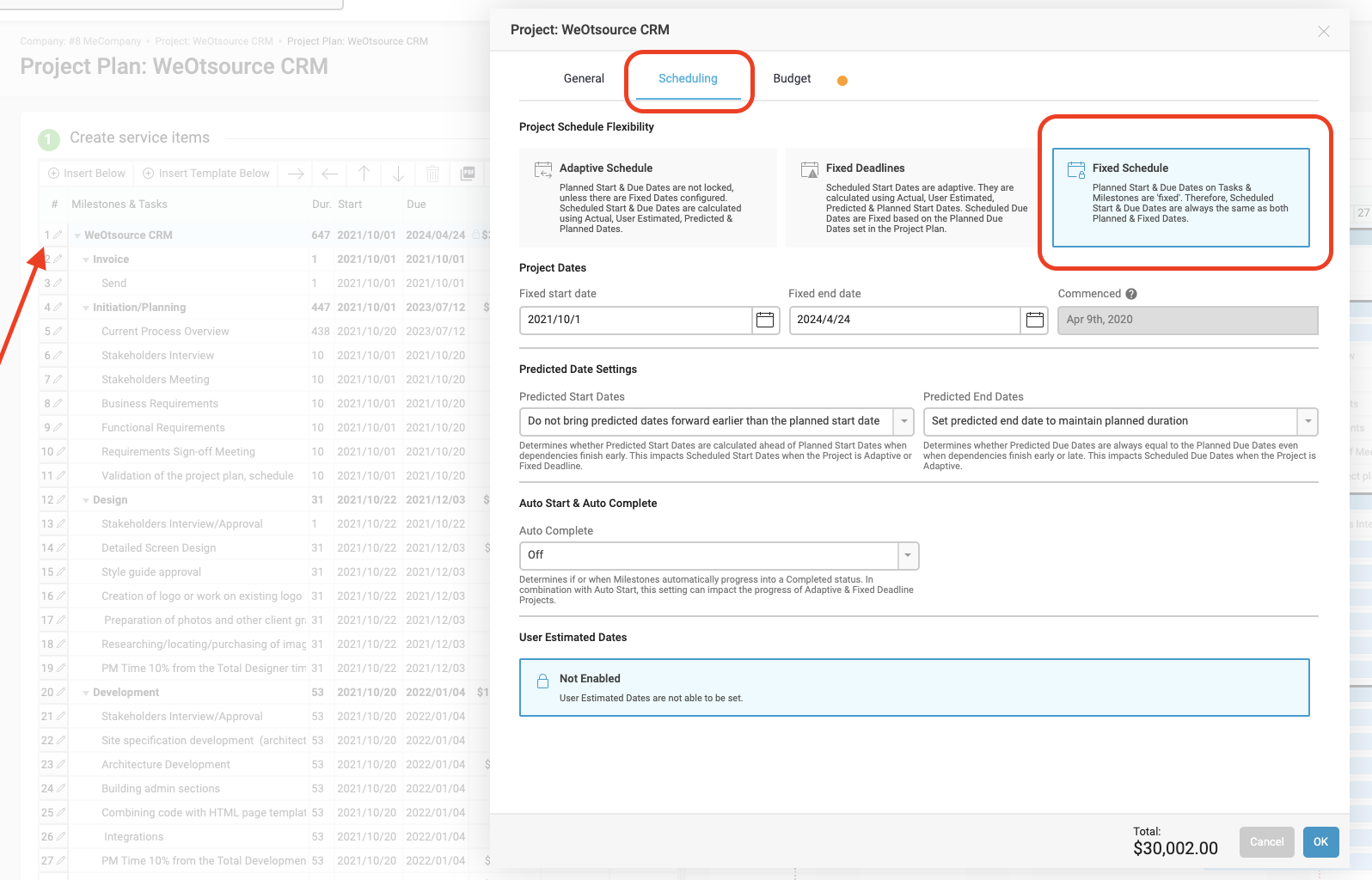The content in this guide is currently being revised to align with the new user interface. Some text and images may be outdated.
Dynamic Scheduling (Premium)
Accelo's Dynamic Scheduling tool allows you to more easily track your team's workload by automatically scheduling work based on your deadlines, and your team's availability.
Note: This feature is available for Premium Licenses only.
Using this guide you can:
- Understand Dynamic Scheduling
- Understand How Work is Scheduled
- How Dynamically-Scheduled Tasks Appears in Your Schedule
- How Dynamic Dates are Calculated
- Understand Dependencies
- Can Dynamic Scheduling be disabled?
What is Dynamic Scheduling?
Dynamic Scheduling is a tool which Accelo uses to answer the questions "How are my team's tasks tracking today?" and "Where will those tasks be tomorrow?", all based on your staff's feedback. Dynamic Scheduling predicts your staff's availability, allowing you to allocate your team's resources far into the future. As work is underway, stay on schedule by addressing potential problems before they become true problems.
How Dynamic Scheduling Works
Dynamic Scheduling automatically updates your Tasks' Predicted Start and Due Dates as you log time, reschedule work and as the Planned Due Date approaches, ensuring that the time remaining to complete the Task is always evenly distributed across your schedule. That Remaining Time can then be booked to complete that work on a specific day, or left as Auto scheduled time to be worked on each day.
How Dynamically-Scheduled Tasks Appear in your Schedule
Dynamic Scheduling allows you to easily estimate your team's resource utilization by setting a budget and time frame for your Tasks, and automatically budget and schedule the time across the timeframe. This distribution is performed based on the Task's Duration (the total number of days allocated for this Task), and the Budgeted Time. When you Assign a Task, that's when Dynamic Scheduling kicks in. Assigned Tasks appear on your schedule in purple, and are tagged as Auto Scheduled Time. These Tasks appear in your schedule beginning on the Task's Start Date, and continues through the Task's Due Date. Each day will have time allocated to it based on the Task's Remaining Time Estimate, equal to the Remaining Time divided by the Duration.
For example, this Task has a Duration of 5 days, and the Remaining Time Estimate is 5 hours: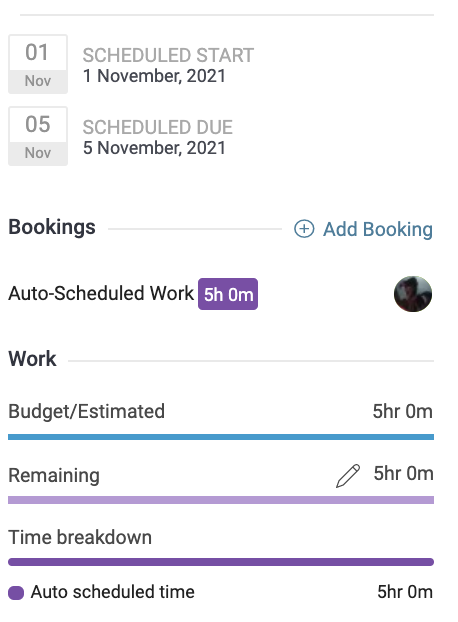
On your schedule, you will see 1 hour of work assigned to you over the course of the 5 days (5 days / 5 hours = 1 hour a day).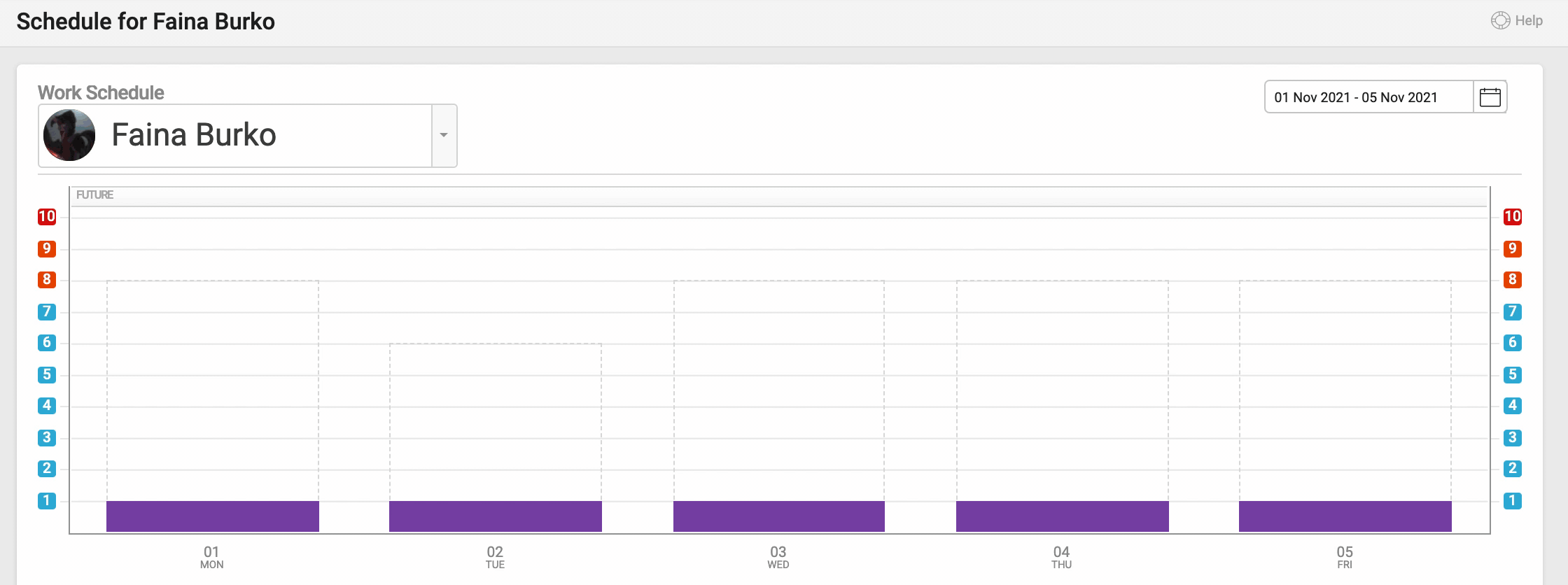
Dynamic Scheduling & Logged Time
As you log time against a Task, the amount of time that is auto-scheduled will go down. The time you log against a task, subtracted from the total budgeted time for the task is the time remaining on a task. Your auto-scheduled time will automatically update to reflect the remaining time only.
For example, the task described above has 5 hours of work scheduled for 5 days. If you log 1 hour of time against the Task earlier, the remaining time assigned to you will automatically adjust for the remaining duration starting from the Actual Start date.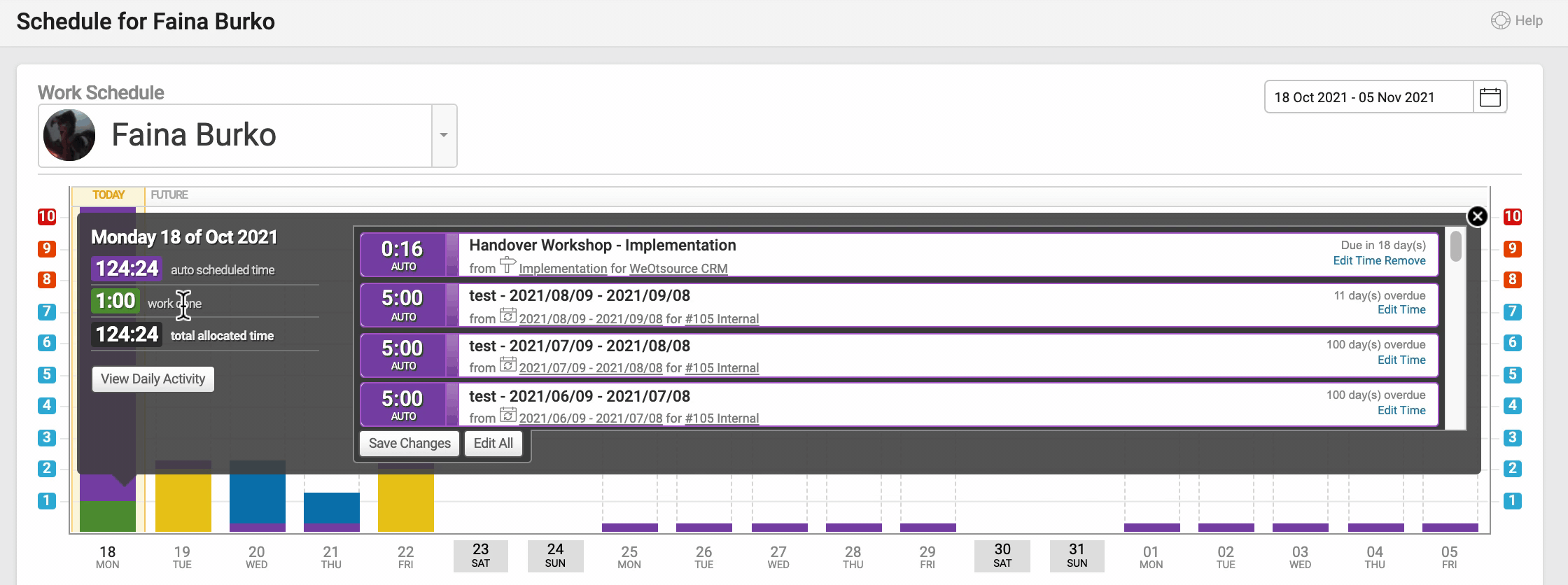
Auto-Adjusting as Time Passes
As time passes and the due date for the task gets closer, the time scheduled for the task each day in your schedule will automatically update.
For example, if you are assigned a task with an estimated time budget of 5 hours, but don't start the task until the last day before it is due, you will be assigned 5 hours of work against that task on that day.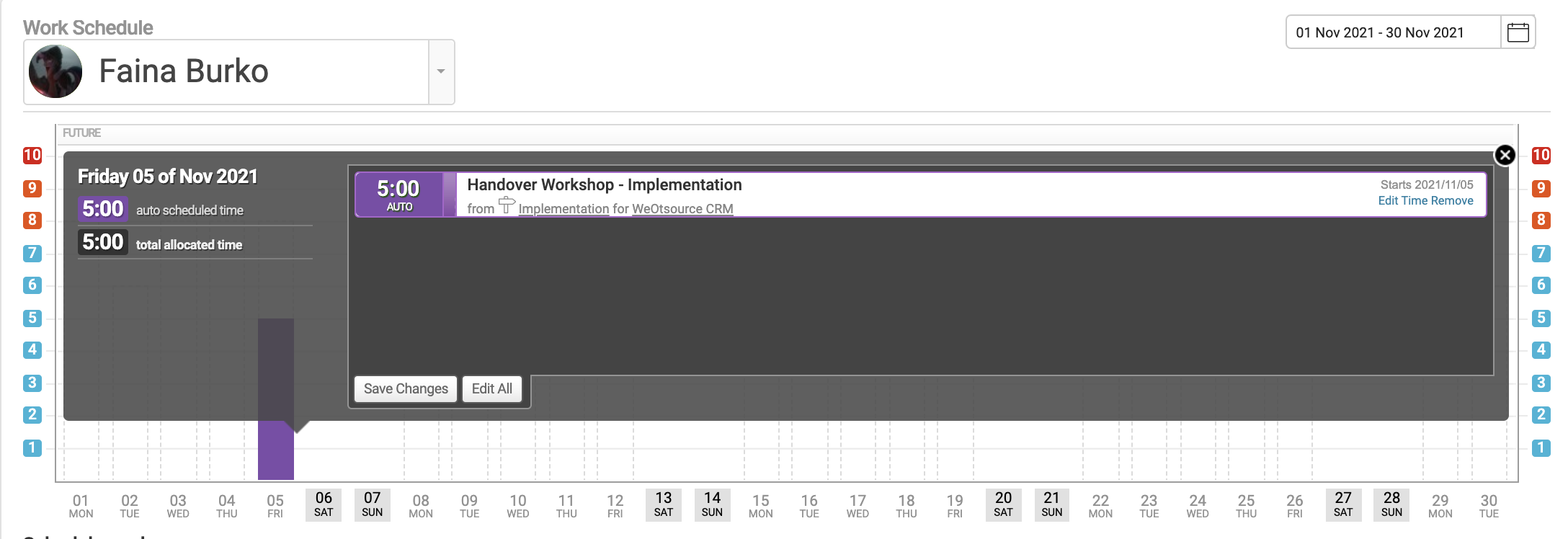
Dependencies
Dependencies are another form of Dynamic Scheduling that helps Project Managers keep track of their workflow, and are a Project Manager's best friend.
Projects start, data changes, and it's cumbersome to need to manually change every task in the schedule. Accelo looks at the relationship between each stage & task of your project with duration and dependencies. That way, an unexpected change to a task or a start date easily adjusts the rest of the task and milestone dates accordingly.
Dependencies only work through Projects. More about Projects.
On this Schedule, a list of Milestones and Tasks will be on the left (Milestones are in bold), and the Schedule will be on the right. 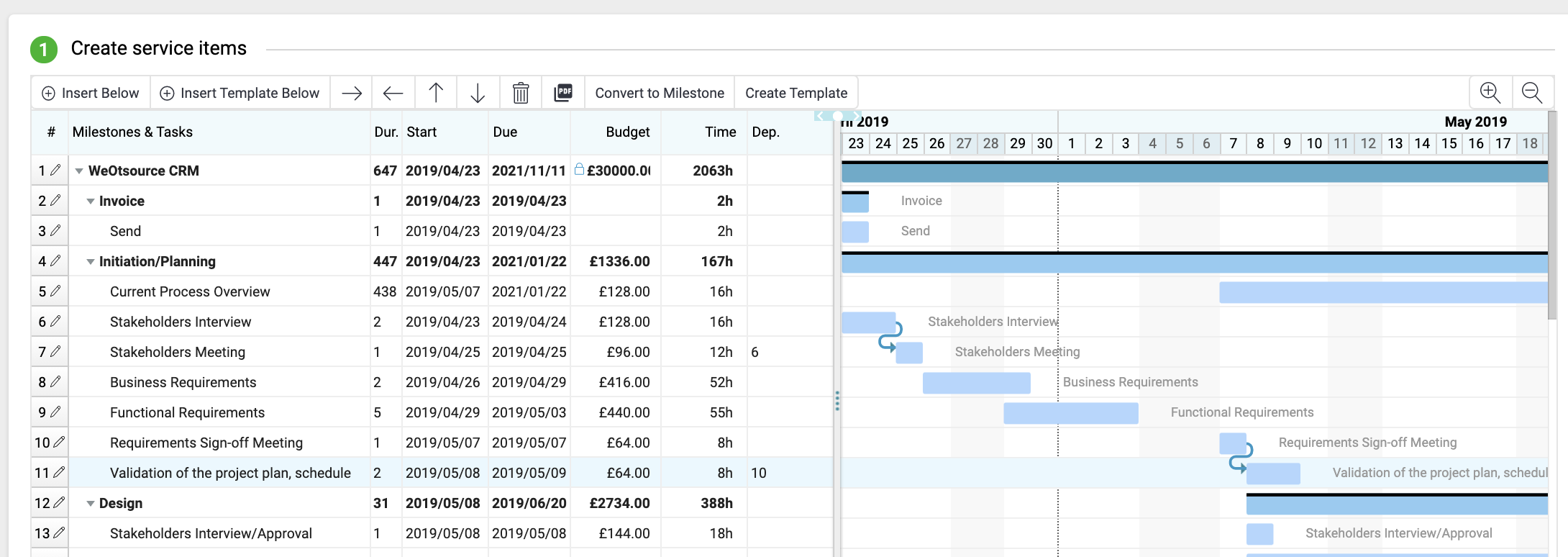
Each Milestone/Task will have a scheduled duration, meaning there is a start and end date. The Milestone to be completed will appear as a blue bar with a black border on top, beginning on the start date, and ending on the end date. Tasks to be completed will appear as a blue bar.
Milestones vs. Tasks
A Task is any work that needs to be done. More about Tasks.
Milestones are made up of Tasks, and refer to a particular section or stage of a project. More about Milestones.
Planning in Advance
Creating a dependency on a planned project involves making one Milestone dependent upon completion of another. For example, if it is required to complete one Milestone of a project before the next Milestone can begin, make the second Milestone dependent upon the first.
What this allows your schedule to do is automatically adjust start and end dates of a Milestone or Task depending on the status of the Milestone it is dependent upon. For example, if the first Milestone took longer than expected, the second Milestone will automatically move forward on the schedule, so that the work you need to complete does not pile up, and you won't need to manually change the start and end dates on future Milestones.
To create a dependency:
-
Go to any Project page. View a Project.
-
Click the Edit button and select Edit Project Plan.
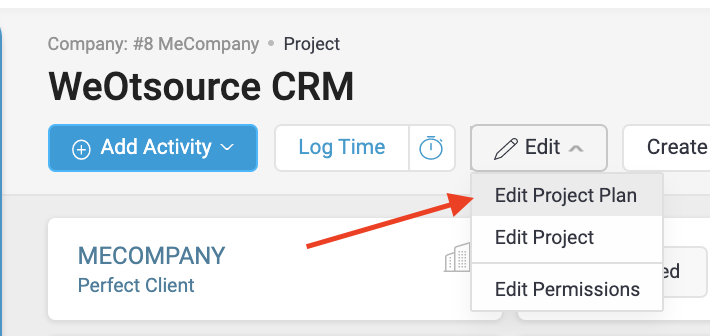
-
All Milestones and Tasks created against this project will be visible here. Edit a Project Plan.
-
Click on the Edit pencil icon next to the Milestone or Task you want you make dependent on another.
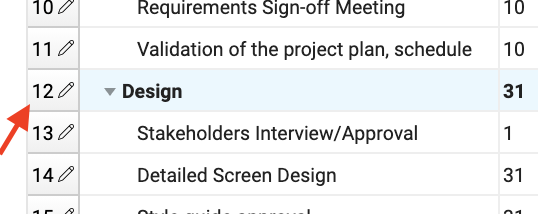
-
Select the Dependencies tab on the top of the window.
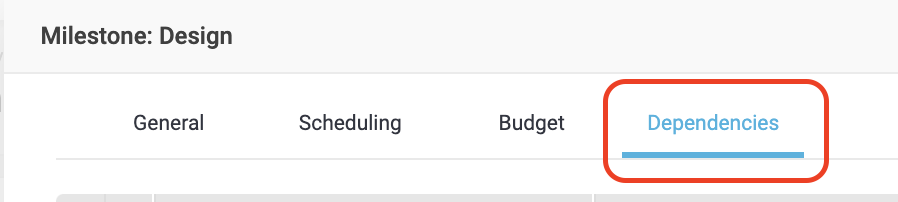
-
Check the box next to the Milestone/Task you want to make the Milestone/Task be dependent upon.
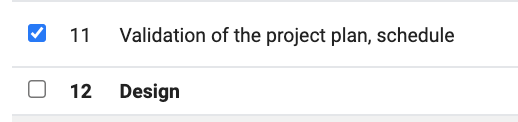
-
If necessary, enter in the number of days this Milestone should begin Before or After the dependency.
* Before planned finish date: If you want Milestone 'Design' to be dependent on Task #11, but Milestone can begin 1 day before the due date of the Task, enter 1 next to Before planned finish date.

* Delay after finish date: If you want Milestone to be dependent on Task #11, but know that Milestone can't begin until 1 days after Task #11 is completed, enter 1 next to Delay after finish date.

-
Click the OK button at the bottom of the window.
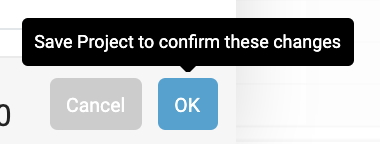
-
The Project Plan will instantly adjust to this dependency. Note that there is now an arrow leading from Task to Milestone, and that Milestone won't start until Task is completed.
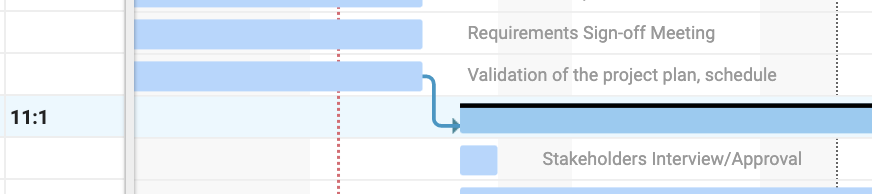
-
Click the Save button or Save & Exit button at the bottom of the screen to save these changes.
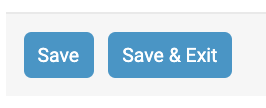
Actively Managing
Now that Milestone is dependent upon Task, if you make any changes to Task, such as giving it a longer duration, Milestone will also automatically move.
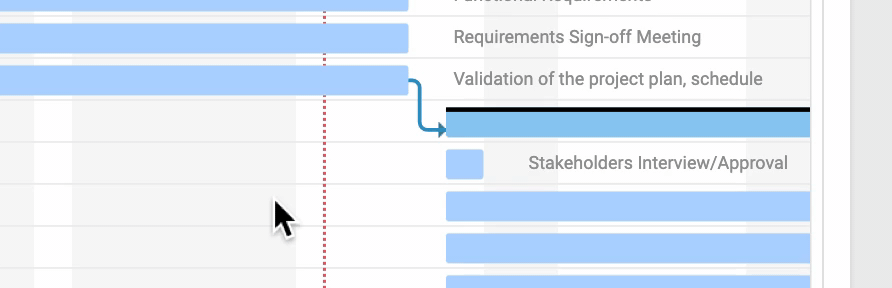
This allows you to build forecasts of work well in advance with confidence that if something changes, such as a start date, or if you are waiting to receive information from your clients that prevents you from continuing work, schedules can be automatically adjusted. If there is a project delay, or better yet if someone completes a task earlier than budgeted, the system automatically adjusts the start and due dates based upon team feedback.
Dependencies on a Project Plan are highly dependent upon the Status of the Task or Milestone, as a Milestone that is dependent upon another Milestone can't start until the first Milestone has a status of Complete. Change the Task Status to Complete when you complete a Task, otherwise the next dependent Milestone won't be triggered. Managing Task Status.
Pause & Restart
At any time, you can Pause a Project by changing the Status to "On Hold". Any status whose "Standing" is "Paused" will not progress any of the Milestones or Tasks under it. Everything continues to flow in the schedule, and when you press Play or Resume again, it will shift everything to new due dates.
More about Project Standing.
Can I disable Dynamic Scheduling?