The content in this guide is currently being revised to align with the new user interface. Some text and images may be outdated.
View Assets
Review all client information and reference data vital to moving forward with your Projects or Sales.
Using this guide, you can:
Understand the Details on the Assets Page
View all information stored on Assets you have created, as well as any work which is linked to the Asset.
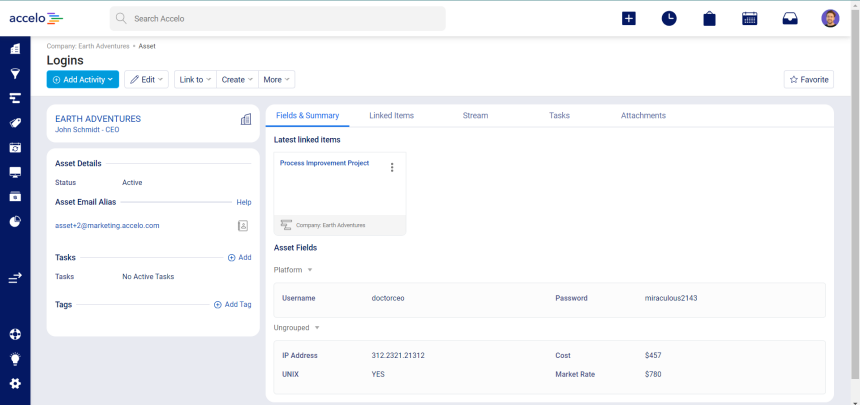 Each Asset is presented in a two-column format that show details, linked items, fields, and work.
Each Asset is presented in a two-column format that show details, linked items, fields, and work.
Fields & Summary
View an overview of all items recently linked to this Asset, as well as an overview of all your defined Custom Fields.

Edit your linked items by clicking the drop-down arrow, and selecting Edit Link, Edit Object, De-activate, or Delete. Edit Link will allow you to simply change the title of the linked item, while Edit Object will allow you to edit all details of the linked item. De-activate the linked item if you would like the link to no longer be active, and Delete to remove the link entirely. Click on the title of the item to go to that item's page.
Linked Items
View all work objected your Asset has been linked to.

Edit your linked items by clicking the drop-down arrow, and selecting Edit Link, Edit Object, De-activate, or Delete. Edit Link will allow you to simply change the title of the linked item, while Edit Object will allow you to edit all details of the linked item. De-activate the linked item if you would like the link to no longer be active, and Delete to remove the link entirely. Click on the title of the item to go to that item's page.
Add a new Link by clicking the + New Link button and selecting either Project, Ticket, Sale, or Retainer to search for that type of item to link.

Stream
View all Activities created under the current Asset, including work logged on the Asset’s Tasks. This can include e-mails, correspondence, and notes placed under the Asset. Note any changes you’ve made so you can keep an audit trail for when your Asset has updated data fields.

Tasks
View all Tasks that have been created against this Asset. Click Create Task to add a new Task to this Asset.

Attachments
Find any file Attachments you've manually uploaded through the lifespan of the asset, such as a client brief or legal documents.

Asset Details
Quick reference to all your Asset Details, including assigned Manager, Asset Type, Status, assigned work (Tasks), and a quick edit section for tags. Click Add Tasks to add a new Task against this Asset.
