The content in this guide is currently being revised to align with the new user interface. Some text and images may be outdated.
Companies & Contacts Setup
Configure your Companies & Contacts module to perform any and all of your client cycle processes. Automate your workflows, segment and add custom fields for better reporting, and define how to display your Company Database.
Using these Companies & Contacts guides, you can:
General Configuration
To access the Companies & Contacts Configuration page:
-
- Click on the Modules Button and choose Configuration.
- Choose Companies & Contacts from the configuration menu and Settings.
Choose what you want on your company page, and adjust settings that affect the way the Companies & Contacts modules work.
Some of the configurable options include:
-
Renaming the Company module - Call the company module what makes the most sense for your business, such as "Clients" or "Organizations."
-
Allow Stand Alone Contacts - Allows users to create contacts without linked companies. If you do not choose this option, all contacts must be associated with a company to exist in your Accelo account.
- Auto-Create Contacts - Automatically creates contacts from anyone who emails you but is not yet added to your Accelo account .
-
Default Contact Import via Integrations (Google/Exchange/Office365) - Allows you to choose the default method of handling Contacts from outside address books.
- Automatic - Any new contacts in your address book with the minimum required fields will be automatically imported. (default)
- Wizard - Any new contacts imported from your address book will need to be processed through the wizard. You can find your Wizard by going to Configuration > Imports & Exports > Import Data > and choose your integrated email provider. You will find a list to approve or ignore any new contacts.
- Disabled - Never import contacts from your address book (only sync with contacts you push from Accelo).
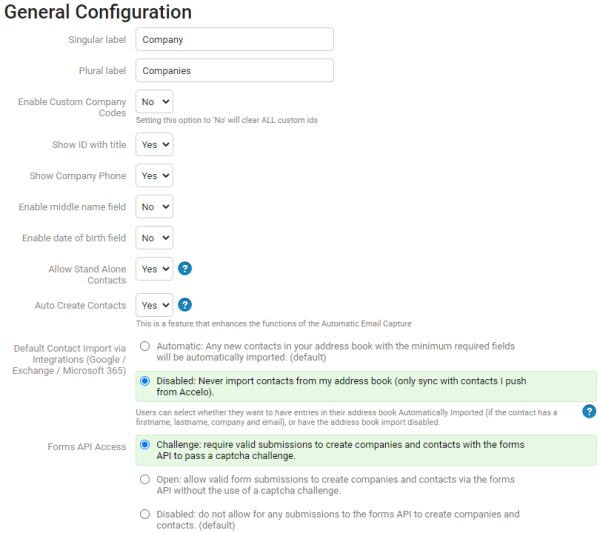
For information on setting up statuses and progressions, please refer to the Business Processes configuration page.