The content in this guide is currently being revised to align with the new user interface. Some text and images may be outdated.
Link & List Assets
Having all of your client work in one platform is great, but only if it's easy to find. Find your data faster, easily search and filter information with power and ease, and save filters to save time.
Using this guide, you can:
Link your Assets
If your Work has to do with a certain Asset, it’d be much easier to find the relevant details by linking it to the appropriate work object than to search for the Asset individually.
To link an Asset to an object:
-
From the Asset, select the "Link to" button and choose which type of object you would like to link it to. Alternatively, you can choose to link an Asset from the Asset tab off of the work object you wish to link it on.

-
Search for the specific Project, Ticket, Sale, or Retainer you wish to link this Asset to and click Create Link.

Search or View a List of Assets
There are two quick way to access or search for your Asset List:
-
Find a specific Asset - Use the search bar on the Navigation Bar from any page. You can search across your entire account, or click the magnifying glass and select Asset from the drop-down.

-
Find a comprehensive list of all of your Assets - Click the Left Hand Side Menu at the top left of any screen and select Companies and then Assets. This will bring up a list of recent and favourited Assets in your deployment, for a full list click See all Assets on the far right of the pop-out menu.

Refine your Results
Your business results and lists can be quite extensive. Please refer to our Filters & Bookmarks guide tips on refining your results.

Export your Lists
Export the results into a spreadsheet in order to use comprehensive Asset information to create reports. At the top left of your Asset list, there will be an Export option.
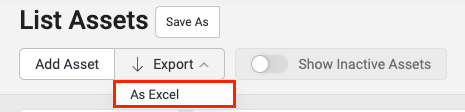
Remember that once you open up your export, your Types are separated by Tabs at the bottom of your sheet.