The content in this guide is currently being revised to align with the new user interface. Some text and images may be outdated.
Google Contact Sync
One of the most important things in business is keeping in touch with clients, potential leads, and vendors. Integrating Google in your account will not only sync contacts from your Google Contact list to Accelo and push Contacts created in Accelo to your Google list, but will keep those records up-to-date on the daily basis.
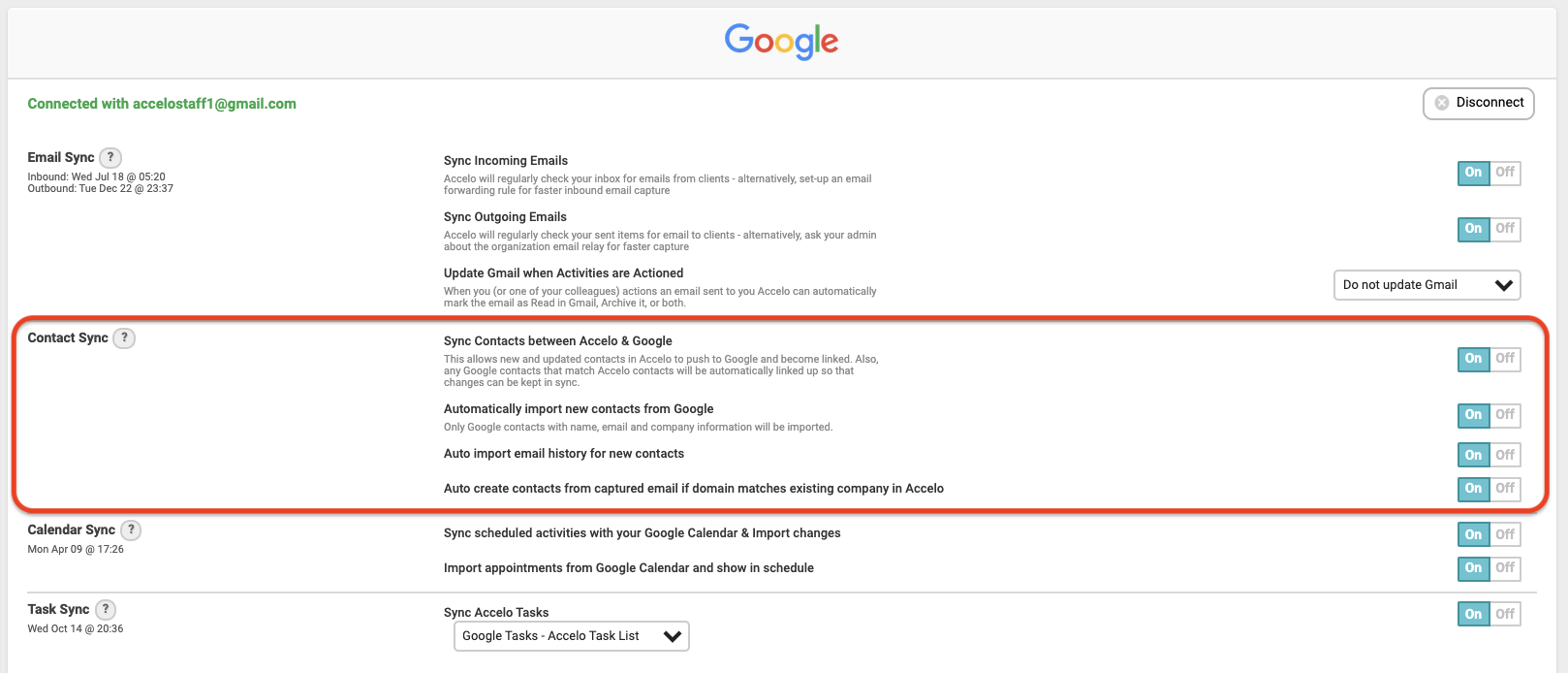
Using this guide, you can:
Enable Contact Sync
Navigate to Integrations page and choose Google

Sync Options
-
Sync Contacts between Accelo & Google. If you create a contact in Accelo, it will automatically push to your Google Contacts list and stay in sync. If the contact already existed (same first name, surname and email), then Accelo will update the Google contact with any fields you entered from Accelo AND keep in sync with that contact.
Example: If you left the "Fax" field blank in Accelo and the contact already had the Fax number set in Google, then that field will be out of sync until the next change is made - since we don't want to overwrite a filled-in field with a blank one! But if you were to enter the Fax in Accelo, it would overwrite the Fax on the Google contact.
Imported contacts will stay in sync if you edit a contact from Google or vice versa. If this setting is toggled on, you will see an additional option.
-
Automatically import new contacts from Google. We only bring in contacts that have a Firstname, Lastname, Email and Company set in Google.
-
Auto import email history for new contacts. This option allows Accelo to scan your inbox and sent items for emails to/from newly created contacts. The emails are captured into Accelo and stored against the company/contact record. Note, this scanning will only occur for your email address, not for your entire deployment.
-
Auto create contacts from captured email if domain matches existing company in Accelo. This allows Accelo to automatically create a new contact if, during the email capture processing, Accelo recognizes the sender's email domain - that is, if there is ONE company in Accelo with contacts that have the same domain in their email address. Note that you must have email capture configured for this to work.
Known Issues
1. Deleting a contact address from Accelo won't delete the address in Google.
2. If you change the company name for a synced contact in Google Contacts, this change will be ignored! You should update the company name in Accelo, and then this change will be pushed down for any synced contacts on that company.
3. Accelo has a Street1 and Street2 field, while Google only offers a Street field. Therefore, all "Street" information from Google is imported to "Street1" in Accelo.
Address Field Mappings
| Accelo Field | Google Contact Field |
| Title | Title |
| Street1 | Street |
| Street2 | PO Box |
| City | City |
| (none) | Neighborhood |
| State | State/Province |
| Postcode | Zip/Postal Code |
| Country | Country/Region |
Comments on address syncing
-
If you want to delete an address, we recommend removing the address in Google - this will automatically remove the address from the contact in Accelo.
-
If you delete an address in Accelo and then trigger an update in Google (name change, update alternative address, change contact details), it will push through all the contact information to Accelo (including the deleted address).
-
Addresses are matched on their title/label. This means that if you change the title/label of the address (in Google or Accelo), it will look like a new address, causing it to be synced as a new address.
-
If you are editing the address in Google, please use the "Details" button (three dots next to the address box) to ensure the changes are correctly synced into the distinct fields - rather than all pushed into the "Street1" field.
Finding contacts that have been synced in Google
Contacts are only added to the Accelo group in your Google Contacts the first time a change is pushed from Accelo to Google. So although you may have imported many contacts from Google (which are considered to be "in sync") only those you have edited in Accelo will appear in the Accelo group.
You can confirm by checking your contact groups in Google.
Note - manually adding contacts to the Accelo group will not send/sync the contact to Accelo.
Deleting or Changing Contacts
If you delete a contact from your Google Contacts list, the synced contact in Accelo will not be deleted.
We automatically add two contacts to your Address Book for quick reference. These are:
Name: Accelo Add
Email: add@[your-domain].accelo.com
Name: Accelo Log
Email: log@[your-domain].accelo.com
The add@ email address allows you to quickly add an email from a contact not yet in Accelo to your deployment. And the log@ email will manually log that email address in your deployment (this is only to be used if you haven't configured email capture).
Manually sync a contact with my Address book
Since Accelo will only push newly created contacts to your Google contact list if you are the one who created the contact, you can manually sync contacts created by other users as well. Navigate to the contact and click the Send to Address book button, from the 3 dot drop-down. This button appears on the Contacts section on the View Company screen as well as on the View Contact screen.
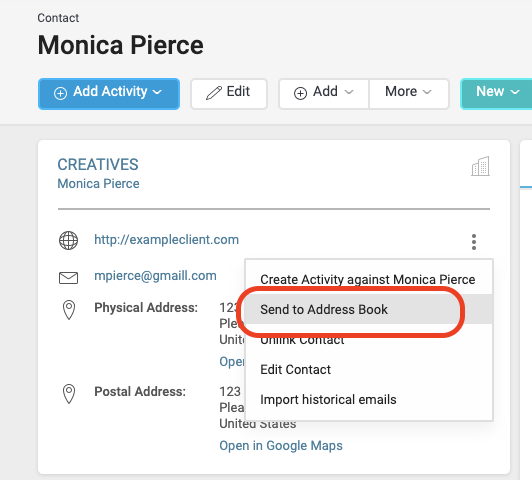
NOTE: In order to manually sync a contact, you must ensure the Sync Contacts between Accelo & Google option is toggled On from your Google sync options.