The content in this guide is currently being revised to align with the new user interface. Some text and images may be outdated.
When to use Tasks
A Task is work you have set for yourself or others to be done - your team’s "to-do" list in Accelo. Tasks can be a reminder of something to do in the future, or a recurring task to be completed for an ongoing project or retainer.
Tasks are useful for managing small pieces of work related to a specific object. You can create Tasks directly against a ticket, sale, project, retainer, or even directly against the client.
Keep track of tasks you and your colleagues need to do on either your Schedule or Task Board. Utilize Accelo’s Dynamic Scheduling feature to help you prioritize and schedule your tasks. Add time estimates and a due date on your tasks and it will appear on the assignee's schedule.
The heart of the Accelo scheduling system is tasks - units of work for users that have deadlines and an estimated amount of work attached to them. When combined with your team’s scheduled appointments and external calendar entries, tasks help you see a real time picture of someone's schedule and help your managers more accurately track your team’s work.
Click Next to learn how to Create a Task.
Try it Yourself: Create a Task
If you've already set up your trial account, you can create a new task right now and start testing to see what a typical task page looks like.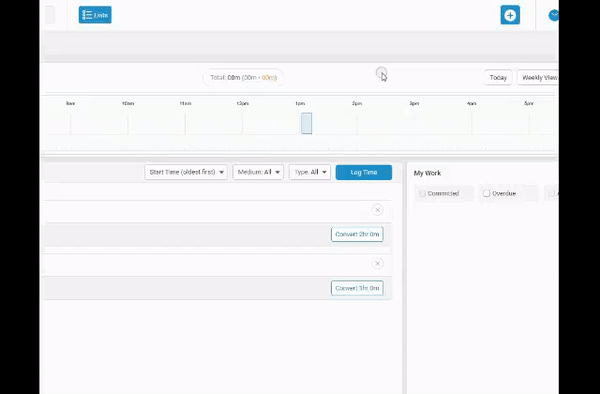
-
There are two ways to create a Task:
-
From the Create button (
 ).
). -
From a specific client, project, or ticket page, select the Tasks tab and click Add Task (
 ).
).
-
-
Enter an object for the Task to be created Against.
-
Enter the Title of the Task.
-
Choose a Task Manager, Task Assignee, a Start Date, an End Date, and a Time Estimate of the amount of time it will take to complete the Task.
-
Click Create Task.
Click Next to take a look at all the components of a Task.
Tagging with Skills
When you create a new user, choose Skills that users have that aid in completing work for your clients. You can also tag your Task with Skills required to complete the Task. When you are allocating your resources, you can sort Skilled users with Skills associated with the task to help you find the right person to work on it.
For example, if you tag a Task saying that it requires HTML skills, then you can cross-reference it with users who have HTML listed as a skill, and assign them the Task.
Anatomy of a Task
Open a Task by clicking on the Task Name and find details of a Task that has been created, including the Task Description detailing the work you need to do, the task manager and assignee, current status, time budget, due dates, and what this task was created against.
Across the top of the Task is the current status of the task. As you Accept, Start, and Complete work on a task, progress the status forward so you can update your Team as you work.
On the left are the Task details, including people associated with it such as the Assignee, Manager, and who Created the task. Find when you are expected to work on the tasks with Start and End Dates. Your tasks can also include a time Budgeted/Estimated for you to complete the task, and as you log your work the amount of time Remaining will be auto-adjusted.
On the right is the description of the Task, as well as the Stream showing all logged work and email correspondence. Log your work directly from your Task view with buttons to +Add an Activity or +Add a Timer to the task. Also, the Checklist section allows checklists for a task to be added, removed, or marked as completed here.
If you are an Admin or Task Manager you can edit any of these fields by hovering over them and clicking on the edit icon (![]() ).
).
Click Next to learn how to find your Tasks.
Finding your Tasks
View your Tasks to keep track of the work that has been done or needs to be done to complete the job. Ensure that no work is left behind!
There are multiple ways to find a Task, making it easy for you to keep track of all ongoing work.
-
Search for the Task in the search bar at the top of Accelo. Select the drop-down arrow, select Task, and enter the name of the Task.
This method is useful if you would like to find a specific Task which may or may not be assigned to you. -
View all of your Tasks on your Task Board. View the Taskboard by clicking the Task button (
 ) on the Navigation bar.
) on the Navigation bar.
This method is useful if you would like to view all of the Tasks that have been assigned to you, whether by their Deadline or Status. View and prioritize all of the work you need to do. -
View Tasks on your Schedule. View your Schedule by clicking the Schedule button (
 ) on the Navigation bar.
) on the Navigation bar.
This method is useful if you would like to see the Tasks that have already been added to your schedule, or move Tasks to your schedule to set yourself time to work on them. -
View Tasks on the Stream of any page.
This method is useful if you would like to view Tasks which were created against a specific client, project, ticket, or sale.