The content in this guide is currently being revised to align with the new user interface. Some text and images may be outdated.
See who is available
Forecast and view your team’s availability in a calendar view through Team Scheduling, a tool available for Premium users. See how full your employee’s schedules on a daily or weekly bar graph.
View Team Scheduling by hovering over the Schedule button on the Navigation bar and selecting Team Scheduling.

On the left side of Team Scheduling, view all open tasks, whether they are associated with Tasks, Tickets, Projects, Sales, or Retainer Periods. On the right side of Team Scheduling, view users and their schedules.
After you find the right person for the task, easily put it in their schedule. Drag and drop work from the left side of the screen onto a user's schedule on the right to allocate tasks.
Easily sort your users by filters to find the users open to complete each task. Your filter options include: Access Level, Groups, Skills, Status, Manager, or Division (available for Premium users only). To see your sorting options, click the Edit button.
Compare multiple schedules side by side, and distribute the time required for the Task across multiple days and employees. View schedules in a weekly view to see availability allocated by day, or a monthly view to see what work has been allocated by week.
Switch between these views using the “Days | Weeks” button.
Each user's schedule will have flood bars on each day/week showing how many hours they are scheduled. Click on the specific day/week on the schedule view to see what work has been assigned on a particular day/week. The right side of the screen will reveal the tasks they have been assigned for that day/week.
Click Next to see how to find your team’s logged time.
Finding your Team's Logged Time
Keep track of the work your team is doing and the time they have logged by viewing their Weekly Timesheet, and see both how busy your team have been as well as a real-time forecast of how busy they're going to be within your Utilization Dashboard.
To view the Weekly Timesheet, click the Time button on the Navigation bar.
 Select the name of the user whose Weekly Timesheet you wish to view from the drop-down list at the top of the page. View the total amount of time they have logged on each Task on a weekly basis on the right, or see the total amount of time they have logged for a given day at the bottom.
Select the name of the user whose Weekly Timesheet you wish to view from the drop-down list at the top of the page. View the total amount of time they have logged on each Task on a weekly basis on the right, or see the total amount of time they have logged for a given day at the bottom.

The Utilization Dashboard, available for all Administrative Premium users, is another way to keep track of the work your team is doing and how well they are performing at their job.
The Utilization Dashboard is all about showing you how busy the business is. Unlike other products that provide just historical reporting, Accelo lets you see both how busy your team have been as well as a real-time forecast of how busy they're going to be.
A staff member’s utilization % is a measure of how much work was logged (and/or forecast) compared with the hours set in their working week for that specific week. The column graph reflects a combined % view of utilization if you’re viewing by "weeks" or have more than one user included in the report.
Monitor your team’s productivity through billable and non-billable time. This dashboard is a great way to analyze data over periods of times in the recent past and long-term.
To start, search to add specific users on the top left.
View the amount of time they have logged for the current week, as well as whether that time was billable or non-billable. View what your team worked on during their logged time. Get a full picture of how well your team is being utilized as they do their work.
Click on the Details button, next to each user listed, and you will be automatically taken to their Timesheet Report.

Click Next to see an overview of Timesheet Reporting.
Timesheet Reporting
Use Timesheet Reports to get a clear view of all logged work completed by your team on specific Clients, Projects, or for specific Time Periods. Managers can easily monitor employee activities to make sure things are on track. Instantly create reports on specific Clients or Client Projects or Tickets that can be readily handed over to your clients for review.
Navigate to the Timesheet Report in one of two ways:
-
Click on Details next to a user on the Utilization Dashboard.
-
Hover over the Time button on the Navigation bar and choose Timesheet Overview.
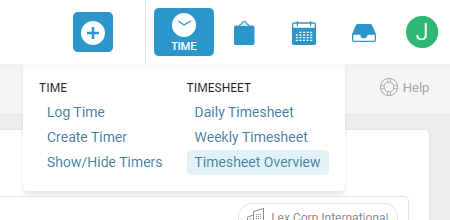
By default, your Timesheet Overview Report will let you view the work that has been done by Staff. Choose to sort staff by single user, or choose All to see all users.
View the work done on a specific module of Accelo, including Clients, Projects, or Tickets. Select the module you wish to view by clicking on the drop-down list next to “Timesheet Report for”.
Sort by time period in the date drop down, whether by day, week, month or a specific Date Range. The Timesheet Report provides a breakdown by Client, where you can click the expand button on each line. See the number of Activities, the Billable versus Non-Billable time logged, and a breakdown of the Cost versus the billable Amount logged. To see more specific information about time logged on each Activity, click the dropdown arrow next to the activity number.
Click Next to see how to track your team’s Profitability.
Profitability Dashboard
See the cost of your staff to your business and how profitable the work they are doing is in real time with your Profitability Dashboard, a Premium tool available for Admin Users.
The Profitability Dashboard works by showing you the Revenue and Cost values of the time you and your team spend doing client work. Compare the revenue from billable time logged across the company to the cost of the people logging the work. In order to utilize this feature, you must first set cost rates for each user.
Find this feature by hovering over the Reports button from the module bar on the left and selecting Profitability Dashboard under dashboards.


Filter and select all of the billable time and costs of team members to display the revenue and costs collectively in a graph, as well as break them down by individual team members. Easily see how everyone is contributing to your profitability.
Select one or more users, groups or other characteristics and then see the profitability of that group both collectively (in the top chart) or in more detail (in the table below).
When developing this dashboard, we realized how important it is to relate the total time you bill clients to the total cost a staff member has each week.
![]()
To give you an accurate picture of profitability, Accelo gives you two options to calculate time cost:
Logged Time (Cost) refers to the cost of that team member per hour multiplied by the number of hours logged for that day/week.
Total Time (Cost) refers to the cost of that team member per hour multiplied by the number of hours they were scheduled to work at that time.
The total time cost then takes the hours that should have been worked by a user on a given day (or week) and multiplies it by the Cost Rate for that user, set in the "Default Cost Rate" for each team member you're running your report on.