The content in this guide is currently being revised to align with the new user interface. Some text and images may be outdated.
When to start a Sale
Sales opportunities help you track your total sales efforts from first contact to final sign off. In Accelo we envision the Sales Process starting the moment you are ready to close new business.
Whether it’s a potential lead or a client you’ve been working with for years, you can Create a Sale easily and never lose track of where you are in the process. By storing all information related to your sale in one place, you can easily track your pipeline and forecast sales within your Accelo account.
Now you can stay on top of deals and win more sales by having all of your sales notes, appointments, emails, and attachments at your fingertips. Focus on your clients and let Accelo take care of the details.
In Accelo you can use the Sales module to:
-
Manage potential business opportunities with your new and active Clients.
-
Track all your emails, meetings, documents and time spent winning your deals, and easily analyze your overall sales efforts.
-
Use Sales Metrics to gain the visibility you need to close more deals faster.
-
Build on your sales efforts and convert quotes into projects, tracking delivery with ease.
Click Next to learn how to Create a Sale.
Try it Yourself: Create a New Sale
If you've already set up your trial account, you can create a new Sale right now and start testing to see what a typical Sale page looks like.
You can also streamline your process and cut down on unnecessary administrative work for your Sales Team by creating automation.
There are two ways to create a new sale:
-
From the the + Create button in the Navigation Bar.
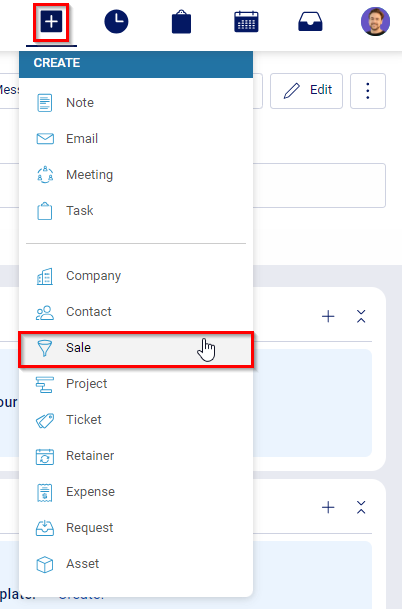
-
From the Company or Contact page, click the +Add button on the Client Menu bar and choose New Sale.
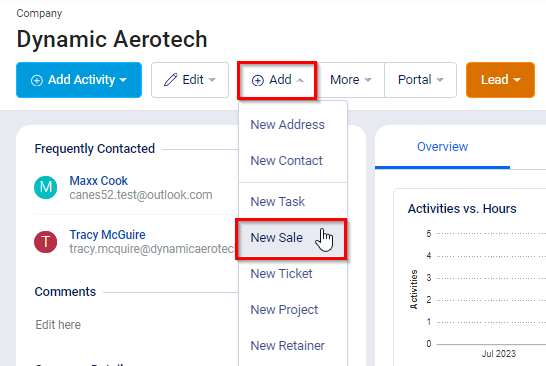
Field options when adding a new Sale:
-
Title: A summary of the Sale, such as "Distribution Lead" or "Looking to update their website".
- Company: Company the Sale will go against. Company name auto fills when creating from the Company page.
-
Contact: Company’s main point of contact on the Sale.
-
Salesperson: Select the staff member who will be responsible for this Sale.
-
Sales Type: The Type field will be presented if your account has been configured with additional Sales Types. These Types allow you to more precisely define your various Sales processes along with all of the data points and processes that go with them. When creating a Sale, the Type can be used to determine which of these processes this specific opportunity should follow.
-
Progression: Where in the process your Sale should begin. Read more about Progressions here.
- Value: How much the Sale is worth
- Probability: How Likely are you to close this Sale .
- Comments: Record any brief notes you might have regarding this opportunity.
-
Created: When this Sale was first identified. This field is great for entering opportunities retroactively.
-
Due: When you expect the Sale to close by.
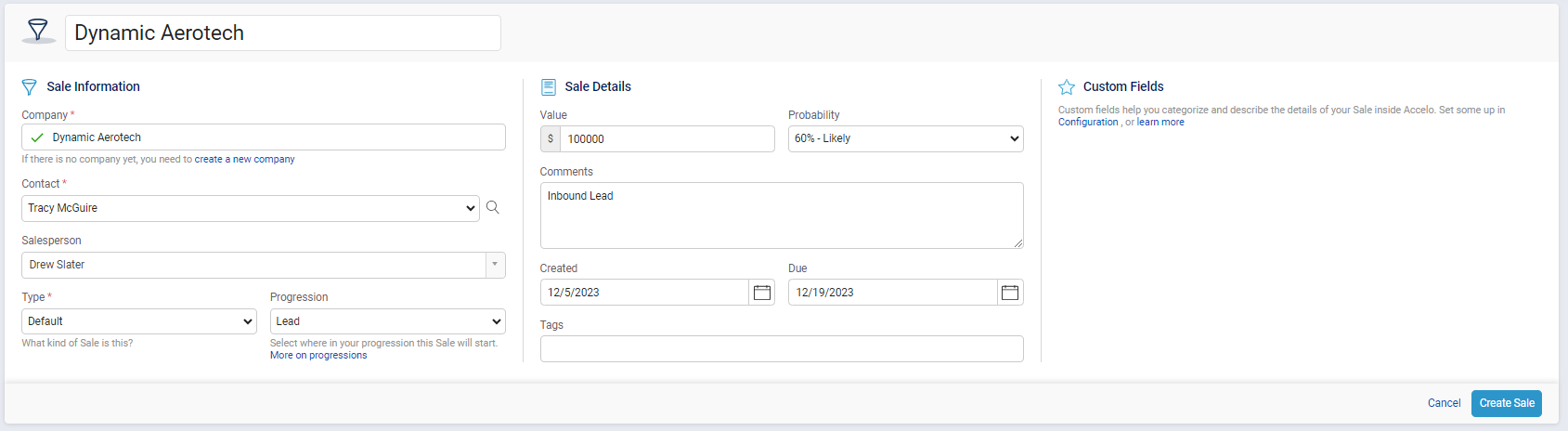
After you fill in the required fields, press the Create Sale button to begin tracking all of your time, notes, progress and correspondence. More information on managing your Sales can be found on the View a Sale page.
Click Next to see all the components of a Sale.
Anatomy of a Sale
The View Sales Page tracks the current Status of each sales opportunity, your team’s Sales correspondence with your client, and key metrics gathered throughout your Sales process.
Each Sale is organized to showcase details, status, activities, and upcoming work:
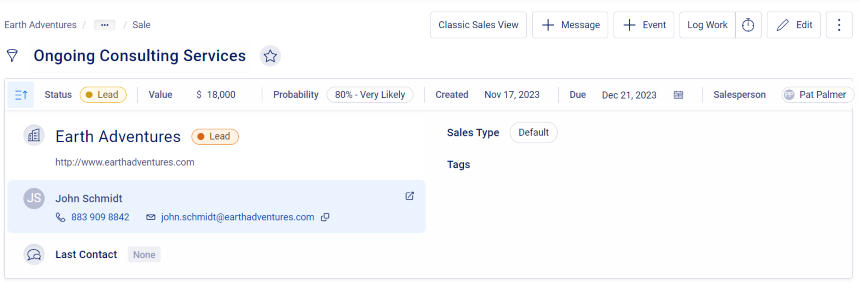
Info Bar Drop-Down: Quick reference to all your Sales Details, including the Company, Contact, Last Contact, assigned Salesperson, & Sales Type.
Status: An overview of the opportunity's current Status as well as your options for moving each opportunity ahead in the process. The available statuses for updating the opportunity's current status will differ depending on how you customize your sales process.
You can adjust the status by clicking your desired status and your customized actions will automate preset activities, such as prompting you to send a templated email, creating a meeting, updating important fields (like due dates and sales values), and/or uploading files (like your brief or a request for proposal).
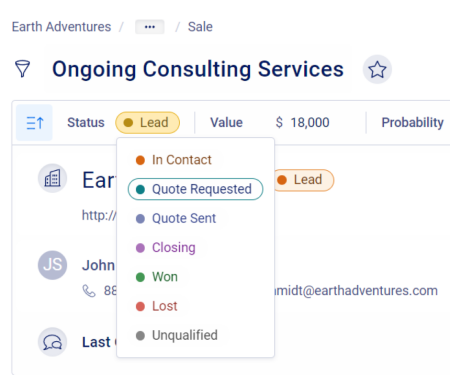
Sale Metrics: Value, Probability, Created & Due Date.
 Overview: A Summary of the current Sale, as well as Custom Fields, Status History, Upcoming Events, Related Quotes and Ongoing Tasks.
Overview: A Summary of the current Sale, as well as Custom Fields, Status History, Upcoming Events, Related Quotes and Ongoing Tasks. 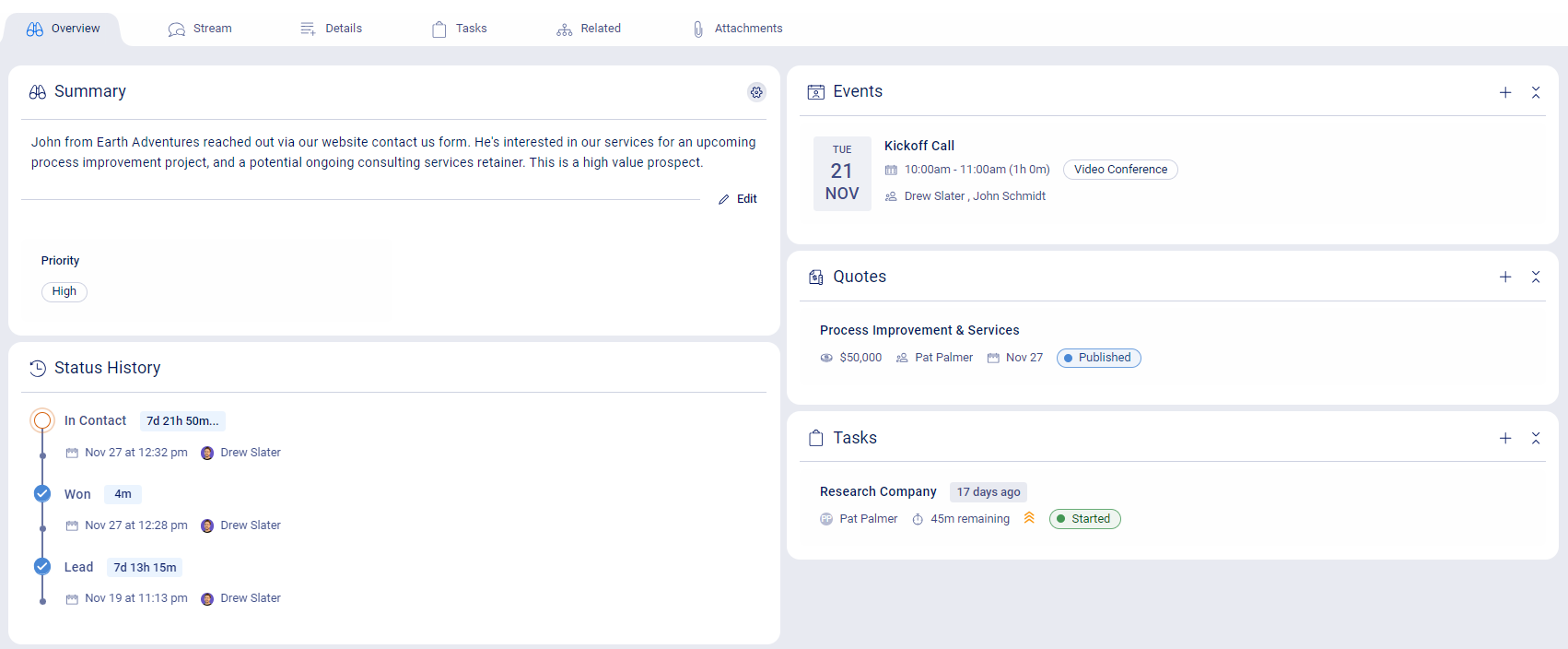
Stream: All logged correspondence and activities from your sales process. This can include email correspondence between the salesperson and the client, the salesperson and the rest of your team, email attachments, meetings and phone calls that have been held, 3rd party sales contributors, and quotes.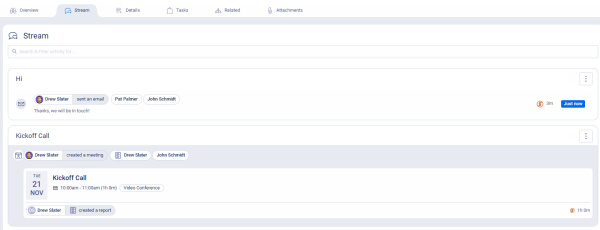
Tasks: View Ongoing or Completed Tasks. You can also create new Tasks with the + Task button

Related: Shows related Quotes, Projects, Issues, and Retainers.
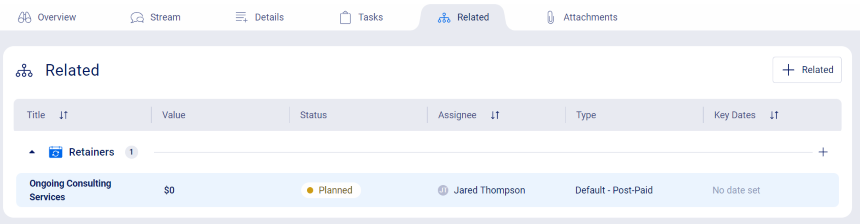 Attachments: Find any files you've manually uploaded through the sales process, such as a client brief or proposal. or automatic attachments from all email correspondences whether you've sent it from within Accelo or your client emailed it directly to you.
Attachments: Find any files you've manually uploaded through the sales process, such as a client brief or proposal. or automatic attachments from all email correspondences whether you've sent it from within Accelo or your client emailed it directly to you.
