The content in this guide is currently being revised to align with the new user interface. Some text and images may be outdated.
Utilizing the In-App Help Options
Accelo is a versatile, robust product that can serve a number of business needs, including planning projects, keeping track of sales or support tickets, or setting up retainers. But with that versatility often comes questions regarding how to use the product, especially with all of the features and buttons scattered throughout the application.
For this reason, Accelo has several in-app help options to benefit the user experience. Whether a user is brand new to the application or a seasoned user in the system, the in-app help is being designed to cater to both experience levels.
And the in-app help is always being updated/improved, so if you have an idea to improve it, be sure to email the team at [email protected].
In this guide, you can find information on:
- Receiving information via the Learn buttons
- Clicking on hotspots for quick tips
- Tooltips for new features
- Providing feedback
Using the Learn buttons
Currently on six screens in Accelo – View Project, View Sale, View Ticket, View Retainer, Weekly Timesheet and Create a Project Plan – the Learn button can be found at the top right corner of the page next to the Help button.
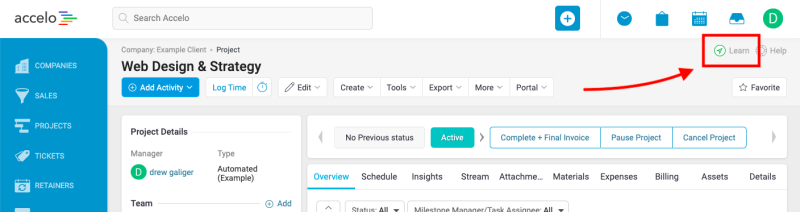
Clicking on the Learn button on the four main module pages (Project, Sale, Ticket, Retainer) will open a modal window. In this modal will be the ability to click on one of three options:
-
In-App Walkthrough (recommended for new users): Clicking on the In-App Walkthrough button will initiate a base-level walkthrough of the page where the Learn button was clicked. Use the walkthrough to become familiar with key pieces of the page, or for short definitions of some of the terminology on the screen. To close the walkthrough at any point, click the Close Tour option on any of the tooltips that appear.

-
Video Lesson: Clicking on the Video Lesson button will take the user to a video walkthrough in the Accelo help center of the page where the Learn button was clicked.
-
Tools & Features: Clicking on the Tools & Features button will take the user directly to a relevant Help Guide in the Accelo help center, depending on where the Learn button was clicked. Utilize the Tools & Features button to quickly access the help center in the moment of need.
NOTE: Only the In-App Walkthrough and Tools & Features options are available on the Weekly Timesheet and Create a Project Plan when the Learn button is clicked.
Hotspots
In an effort to attack client pain points, tiny orange hotspots are being placed throughout the Accelo application to offer quick guidance in the moment of need.
Items such as editing a project budget while creating a project plan, creating a quote, or choosing a user's access level when creating a new user have proven to be problem areas for clients in the past, so hotspots have been placed here as a result. To access the relevant Help Guide or video, simply click on the hotspot, then click on the button that appears.
NOTES:
- When a hotspot is clicked, it will disappear from the screen. To see the hotspot again, simply refresh the page.
- We're always looking to add new hotspots, depending on our clients' needs. Let us know where you think a hotspot should be added at [email protected], and we'll review before potentially adding a hotspot to a screen.

Tooltips for New Features
In an effort to be more transparent with our clients when adding new features to Accelo, we have begun adding tooltip notifications when items have been added or functionality has changed on a screen in Accelo.
These notifications may simply be a callout to the new feature, or they may contain a quick link to a blog post or help guide, depending on the feature itself.

Provide Feedback
Our clients' feedback is far and away the most important feedback we receive. Because the in-app help is being tailored to attack client pain points, high-traffic pages, etc., we rely heavily on our clients' opinions and assessments in order to improve the help options moving forward.
Because of this, we've implemented several ways for clients to provide their feedback. One of the easiest ways is by clicking on any of the six Learn buttons in Accelo, then choosing the Provide Feedback option in the bottom-left corner of the modal. From there, fill out a quick survey and leave additional comments. Every survey result is reviewed and taken into careful consideration as we continue to build the in-app help.
Users can also provide feedback by emailing our team at [email protected].
