The content in this guide is currently being revised to align with the new user interface. Some text and images may be outdated.
Assign yourself as Manager
Manage and track your client work and staff within Accelo. By assigning yourself as a manager of a client or an ongoing project, ticket, or retainer, you can easily oversee progress, maintain your budgets, and stay updated on all correspondence. Managing a staff member allows for easy employee time tracking and for you to oversee your team’s utilization and profitability.
Assign yourself as the manager of a client to keep track of all the work your company does for them. When you add yourself as a manager, you can be automatically CC’d or BCC’d on work performed across all their ongoing work, helping you stay organized and make sure to never miss a deadline. Control what emails you receive under your Notification Settings.
To add yourself as an Account Manager for a client, navigate to their Client Page. On the left side of the client page, there will be a list of Account Managers. Click the + icon and enter your name. A client can have multiple account managers.
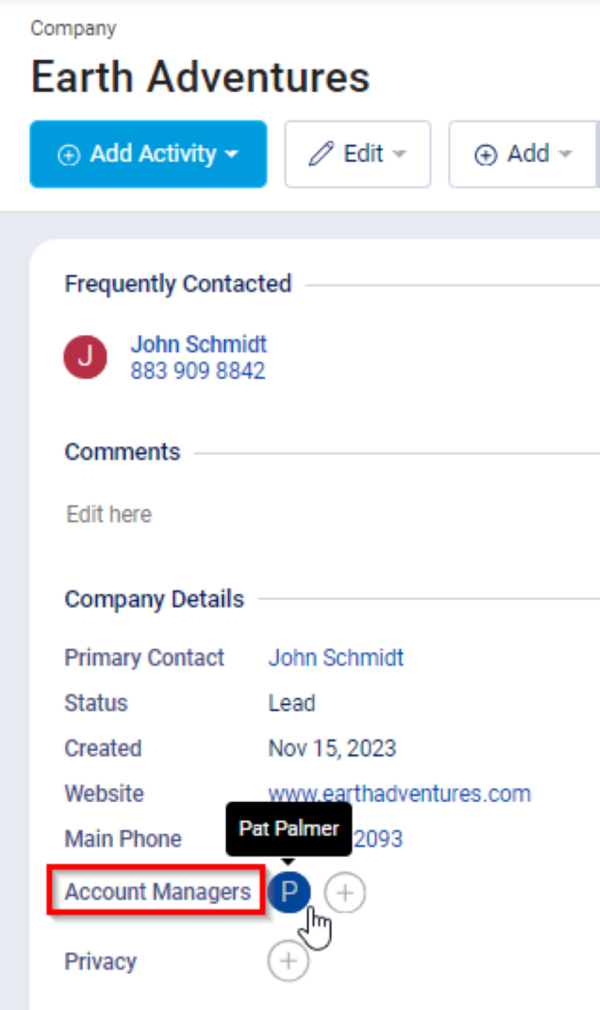
Assign yourself as the manager of a task, project, ticket, sale, or retainer to keep track of all work completed against that object. On any of these pages, click the Edit button and enter your name under Managers. Objects in Accelo can have only one manager.
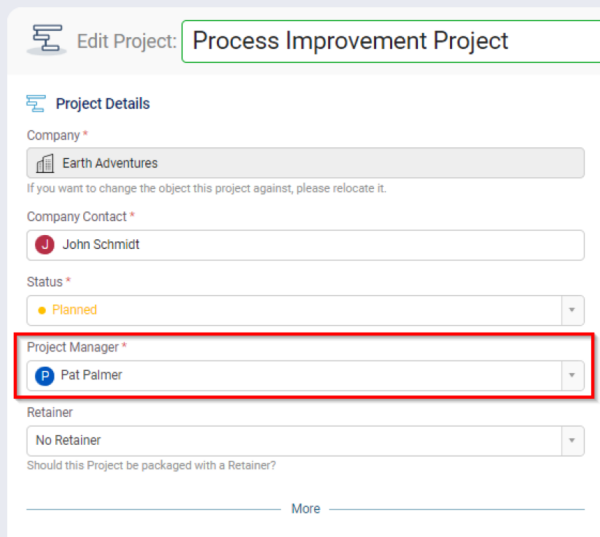
If you want to keep updated on work performed for an object, but you are not designated the manager, all you need to do is “Favorite” that specific project, sale, ticket, etc. To follow all the work performed on an object in Accelo without being the manager, simply click the Favorite button at the top right of the page.
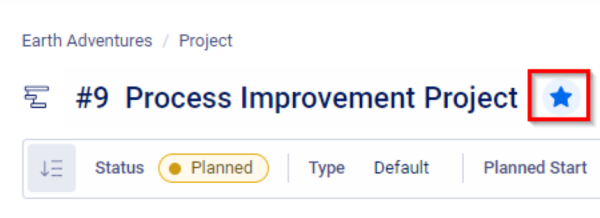
Assign yourself as the manager of one of your staff to keep track of all the work they do in Accelo. Sort your work by Manager on List Views, Team Scheduling, and your Manager Dashboard to better track and assign your work. Get visibility on time submitted on your staff timesheets and the timesheet report. When you add yourself as a staff manager, you can be automatically CC’d or BCC’d on work performed across all their ongoing work.
To assign yourself as a manager for a staff member, navigate to Settings, find and edit the user under Users & Groups. Enter your name as Manager, then click Save. Users can have multiple managers.
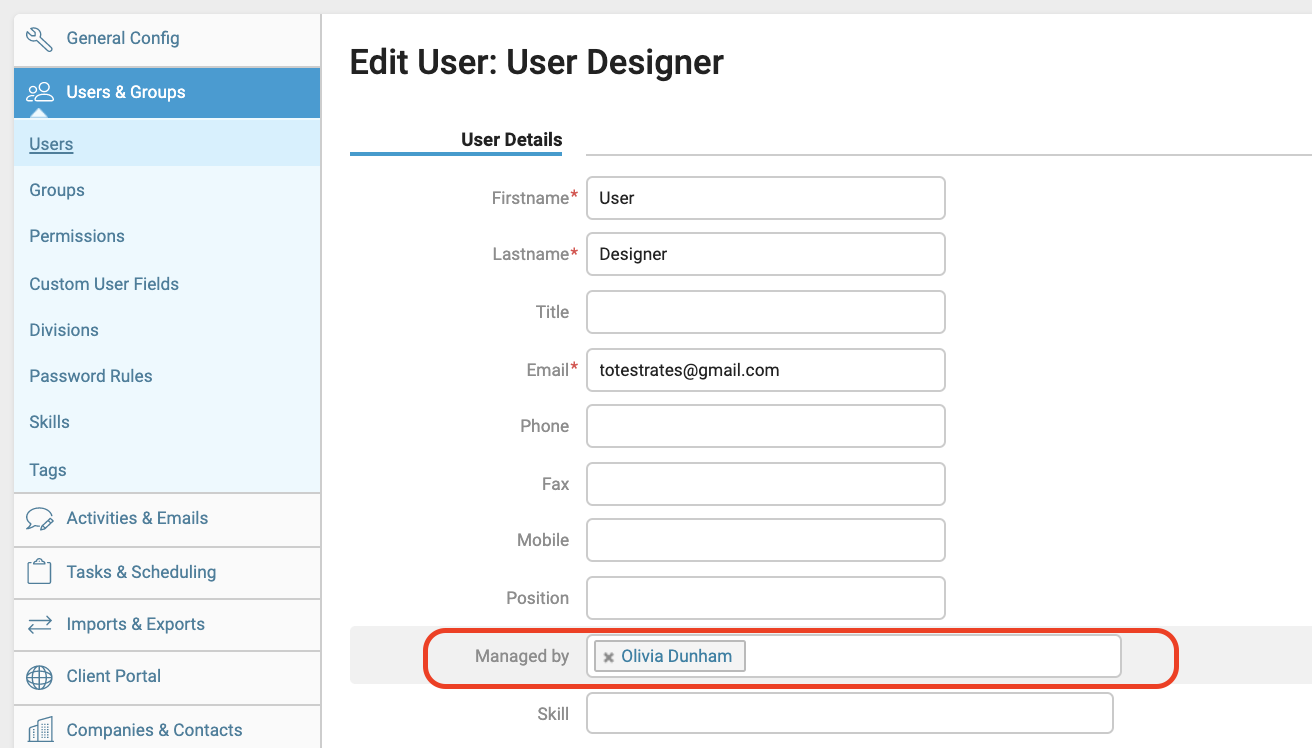
Click Next to see how your team works together on the Stream.
Team Collaboration with Stream
Get an all-encompassing view of client communication and logged work between your clients and your team on the Stream. Stay informed of your team’s work in real-time, and get instant updates on what's been going on in your business.
The Stream automatically captures, sorts and indexes client emails, and gives you a searchable, filterable listing of all the email conversations between your team and your clients.
Save your team from unnecessary meetings just to get updated on their work. No more "just checking in" messages or "don't forget to BCC us", and instead empower each team member to see details on each company account in real-time.
Find the stream for all work completed on your account by clicking the Stream shortcut in the Companies or Contact, Sales, Projects, Tickets, and Retainers modules. Streams include information specific to which object or module they are connected to.
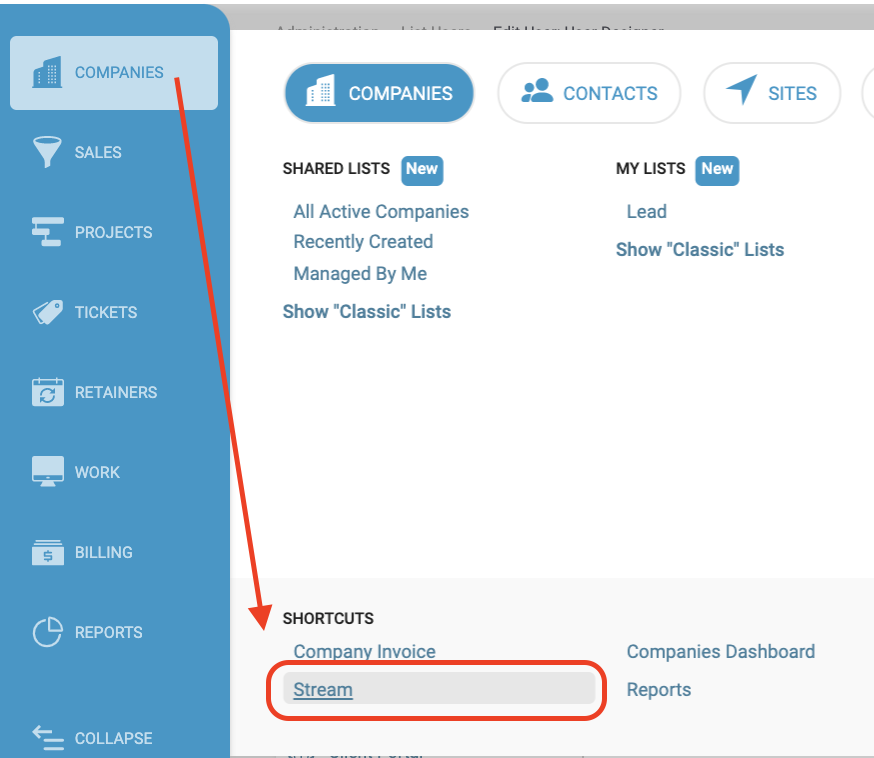
An activity stream on a specific project will include all relevant activities and emails related only to that specific project, while the activity stream on a ticket will only include those related to the ticket.

Sync your external email with Accelo to ensure that all emails sent to clients from within or outside Accelo will be captured on the Stream. Only emails sent to and from contacts in your Accelo Sales Database will be captured.
Click Next to learn how to assign work on the Task Board.
Assigning Work in Task Boards
The Assignment Task Board is primarily used by managers, and is ideal for seeing all the Tasks which you have created or are managing so that you can assign those Tasks to users.
To access the Assignment Task Board, hover over the Task button on the Navigation bar and selecting Assignee. By default, the only column will be Unassigned Tasks. Search for assignees at the top of the page to add a column for each of them, then drag and drop Tasks to their column to assign the Task.

Click next to learn how to allocate resources in Schedules.
Allocating Resources in Schedules
Allocate your team's resources in a single view through Team Scheduling, which is available for Premium users. Manage your whole team's schedule. Forecast your team’s availability. Move work seamlessly to quickly assign any open tasks across multiple objects, such as Projects, Tickets, Sales, and Retainer Periods.
Team Scheduling is a resource allocation tool, making it easy for project managers to view all work that needs to be done and assign it to users in a simple interface.
To access Team Scheduling, hover over Schedule on the Navigation bar and choose Team Scheduling.
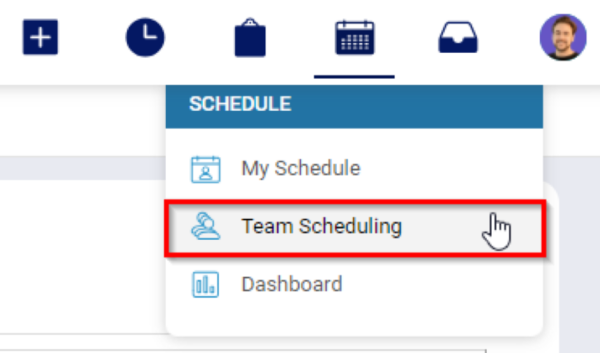
On the left side of Team Scheduling, view all open tasks, whether they are associated with Tickets, Projects, Sales, or Retainer Periods.
On the right side of Team Scheduling, view users and their schedules. Find the right person for each task. Easily add users to your view, and see how full each user's schedule is in a bar graph.
After you find the right person for the task, easily put it in their schedule. Drag and drop work from the left side of the screen onto users' schedules on the right to allocate tasks. Learn more about Allocating Work in Team Scheduling.
