The content in this guide is currently being revised to align with the new user interface. Some text and images may be outdated.
Configuring Google Email Capture
Capture all your clients correspondence in real-time by configuring your Google inbox to route your emails into Accelo.
Using this guide, you can:
Automatic Email Syncing
Connecting your G Suite account allows you to enable automatic email syncing, which automatically syncs messages sent to or from Accelo contacts between your Accelo and Gmail accounts.
To connect to your Google account:
-
Open the Integration page by clicking your User Profile Icon in the Navigation Bar and selecting Integrations.

-
Select Google and click the Connect button.
-
Once you've successfully connected, you will see a green bar with the text Connected with [email protected]
Once connected, the automatic email syncing process will check each inbox for new messages every thirty minutes.
Capture Incoming Email with an Email Forwarding Rule
Incoming email can be synced to Accelo instantly using an email forwarding rule. That rule can be configured either by the G Suite domain administrator, configuring forwarding rules for all users, or by individuals who want to improve the speed of their own email sync.
To improve the speed of your sync, we highly recommend using these forwarding rules to improve the speed at which emails are captured in Accelo. Email forwarding allows emails sent in your Google inbox to sync instantly within your Accelo account.
To forward incoming emails as an individual:
-
-
Login to your Gmail account.
-
Open the Settings menu (found under the gear icon) and choose Settings.
-
Select the Forwarding and POP/IMAP tab
-
Click on the Add a Forwarding Address button. This new forwarding rule will be used to automatically forward your email to your Accelo capture account, a unique email address granted to each Accelo user. That capture address is [email protected] For example: If your Accelo username was john.doe, and your Accelo account was "demo", your capture account would be [email protected]

-
Enter your Accelo Capture Address, Gmail will send you a verification email. Accelo will forward the verification email to your personal email address to complete verification. If you're setting up a Request capture address, the verification email will be sent to one of the users in your Request User Notifications to confirm.
-
Verify the new forward rule.
-
Once verified, return to your Settings in Gmail and choose the Forward a copy of incoming mail to... option. Remember to click Save Changes once complete.

-
You can also find your Accelo capture account name under your Profile in Accelo.
We recommend testing if emails are being captured by having a client / friend whose email address is already listed as a contact in your Accelo account send an email. That email should automatically appear in your Accelo inbox.
Please note - Accelo will only capture emails from addresses that are already added as Contacts on your Account. Emails sent to you by staff members at your Company or contacts not added to Accelo are not captured for security purposes.
To forward incoming emails as a G Suite domain administrator:
Incoming email rules can be configured for all domain users by the G Suite domain administrator, saving time and effort for other users. You must have domain administrator privileges to your G Suite domain to do this.
This domain-wide change is made via the G Suite admin console.
-
Click the Apps > G Suite > Gmail > Advanced Settings buttons to open your Gmail configuration
-
Select your primary organization
-
Locate the Recipient Address Map heading and click Configure
-
Give your new mapping a clear name. We suggest "Accelo"

-
Select All Incoming Messages to ensure that no emails are missed. Your email privacy preferences will still be applied to all emails which are forwarded directly to Accelo.
-
Enter the addresses which you'd like to forward to Accelo, and the Accelo Capture Address which they'll be forwarded to. Google requires these mappings to be entered using a specific format, entering showing your email address, followed by a comma, and then the address which you'd like to forward to. For example:
Your Email Address Accelo Capture Address Google-Formatted Address Mapping [email protected] [email protected] [email protected],[email protected] [email protected] [email protected] [email protected],[email protected] [email protected] [email protected] [email protected],[email protected] -
Click the Add button to add the new mappings to your Google configuration.
-
Scroll down to the Routing Options heading, and select Also route to original destination. This will ensure that incoming email appears in both Gmail and Accelo.
-
Click the Add Setting button, and then click Save Changes on the resulting page.
Syncing Outgoing Email to Accelo
Outgoing email sent from Gmail, mobile phones, or other services connected to a user's G Suite account can be captured into Accelo using a few different methods. We will go over these below.
Setting Up Accelo as a Content Compliance Recipient
You can configure your Accelo account to be a part of your G Suite's Content Compliance rules. Doing so (like other methods shown here) is another way to ensure your outbound emails get captured into Accelo. You can follow Google's guides on how to do so here. Alternatively, you can follow our guide below.
Note: If you can access https://admin.google.com/YOURDOMAIN/AdminHome?hl=en#ServiceSettings/service=email&subtab=filters , where "YOURDOMAIN" is your G Suite domain, you can just skip to step 5.
-
Once you've logged in as a G Suite Administrator, go to Apps.

-
On the next page, select G Suite.
-
Then select GMail.

-
Select Advanced Settings.

-
Navigate to your Compliance section closer to the bottom of the page.
-
Add a new Locally Applied BCC recipient of [email protected] (yourdomain being your actual deployment name). The match rule should be Outbound when someone internal is sending. See screenshot below for and example of the setup. This will ensure Accelo gets a copy on the way out the door.

- Lastly, you want to ensure that your Accelo domain is not being used in the Outbound gateway feature. If your domain appears here, please remove it.
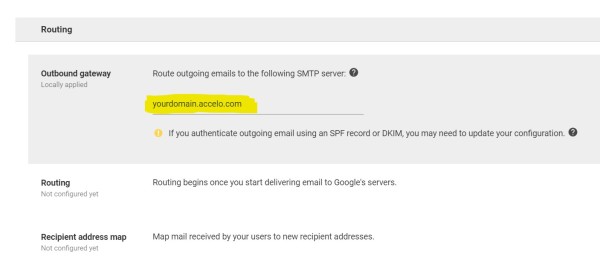
Syncing individual messages to Accelo
If you aren't part of a G Suite domain, or don't want to use Accelo as a relay server, individual messages can be synced to Accelo as desired.
To sync individual messages, BCC your Accelo account's unique log address, [email protected] . Of course, you want to replace "yourdomain" with your actual account name. It is the domain you use to log into your Accelo account.
Updating Your DNS
Now that you've connected your Accelo and G Suite email account, you'll need to update your DNS records to ensure that your emails continue to be delivered safely and securely. Follow our Guide to updating your DNS's SPF record.