The content in this guide is currently being revised to align with the new user interface. Some text and images may be outdated.
Special Process - Progression Actions for Tickets
Set up Special Process Actions for your Tickets to save time on your work and make sure that all processes for the Ticket to close are completed accordingly.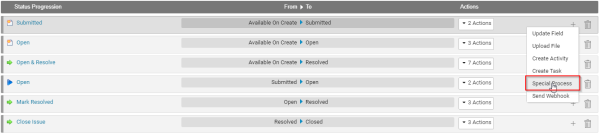
Using this guide, you can:
- Approve Work completed against the Ticket
- Invoice the Ticket
- Close all Tasks created against the Ticket (Work Done)
- Unassign the Ticket
- Assign the Ticket
- Claim the Ticket
- Cancel all Tasks created against the Ticket (Work Canceled)
- Set the Rate & Budget of the Ticket
- Add Contributors to the Ticket
Approve Action
It's important to mention that to reach the Approval feature, you don't have to use a progression. You can simply click the More button and select Approve.

Using a progression action, you can bundle this approval feature into a change in status for the ticket. For example, if you have a progression that moves your ticket from Active to Resolved, then this could be an appropriate time to prompt the user to review any unapproved time on the ticket once the work is done.
This is added by clicking the + button next to the appropriate progression, choosing Special Process, and selecting Approve.
Invoice Action
Similar to the approval of a Ticket, invoicing of a Ticket can be achieved when viewing a Ticket - just click the Create button and select Invoice.
The invoicing process can be configured for any progression on a ticket. By bundling the invoice process into a progression the user will be prompted to create an invoice - but they can skip the invoicing step if unnecessary.
This is added by clicking the + button next to the appropriate progression, choosing Special Process, and selecting Invoice.
Work Done Action
Automatically complete all tasks that were created against the Ticket. This action is recommended for when a Ticket progresses to the "Closed" or "Resolved" status, as it will automatically complete all the work that was done to close that Ticket. This is a hidden action, meaning that it will happen in the background when the progression occurs.
This is added by clicking the + button next to the appropriate progression, choosing Special Process, and selecting Work Done.
Unassign Ticket Action
When the user runs a progression with this action, they will be prompted to unassign the Ticket from the current assignee. This is recommended in situations where the Ticket is progressing to a "Paused" or "On Hold" status.
This is added by clicking the + button next to the appropriate progression, choosing Special Process, and selecting Unassign Ticket.
Assign Ticket Action
When the user runs a progression with this action they will be prompted to assign the Ticket to a user. An activity note will be created to alert the staff member of the issue assignment. You can fill in the subject and body text for the alert. This is recommended as an action when a Ticket is created, as it will allow a user to be immediately assigned to start working on the Ticket.
This is added by clicking the + button next to the appropriate progression, choosing Special Process, and selecting Assign Ticket.
Claim Ticket Action
This is a hidden action which will cause the user running the progression to become the manager/assignee of the Ticket. This is helpful when staff forget to claim a Ticket that they are working on.
This is added by clicking the + button next to the appropriate progression, choosing Special Process, and selecting Claim Ticket.
Work Canceled Action
Automatically cancel all tasks created against the Ticket. This action is recommended for when a Ticket progresses to the "Canceled" or "Closed" status, as it will automatically cancel all the work currently being done to close the Ticket. This is a hidden action, meaning that it will happen in the background when the progression occurs.
This is added by clicking the + button next to the appropriate progression, choosing Special Process, and selecting Work Canceled.
Set Rate & Budget Action
As the progression occurs, prompt the user to set up the rate and budget of the Ticket, so that all work against the Ticket is billed properly to the client. This is recommended as an action upon creation of the Ticket, but the action can be skipped if necessary.
This is added by clicking the + button next to the appropriate progression, choosing Special Process, and selecting Set Rate & Budget.
Add Contributors Action
Add contributors to a Ticket to make sure that all necessary people are kept apprised of the Ticket as it progresses. This process is recommended as an action upon creation of a Ticket, so that the contributors are looped in for the entire process. This is an action which can be skipped, if no contributors are necessary.
This is added by clicking the + button next to the appropriate progression, choosing Special Process, and selecting Add Contributors.