The content in this guide is currently being revised to align with the new user interface. Some text and images may be outdated.
Manage Projects and Milestones
Easily track progress, time and value budgets, key dates, workstreams, and associated expenses directly from the Project and Milestone screens. Stay informed, make informed decisions, and take swift action, all while on the move.
On this guide, you can:
View Projects list
-
Tap on the More tab on the bottom right corner of the screen
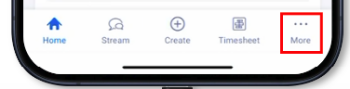
-
Tap on Projects
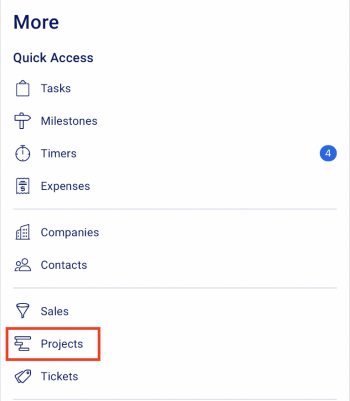
-
This will bring up a list of all Projects in your Accelo deployment. By default, completed and inactive projects are hidden.
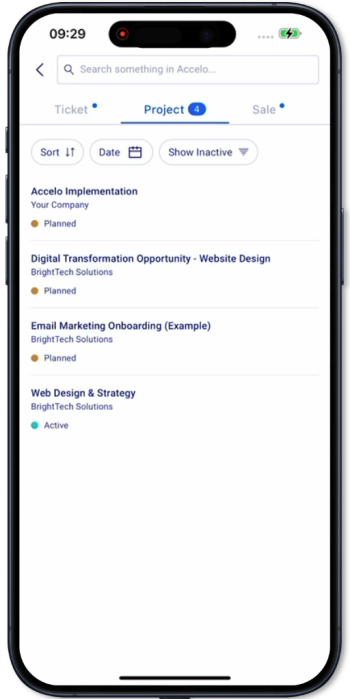
-
Filter your projects by Date Created and by showing or hiding inactive projects.
-
Search for a particular project by searching the Project Title or ID.
-
View a Project
-
Tap on a Project to view the Project
-
On the Project screen you can:
-
See the Project Summary

-
Project status = the current status of the project
-
Manager = the staff manager who is assigned to the project
-
Type = the type of the project based on the deployment settings
- Budget Graphs
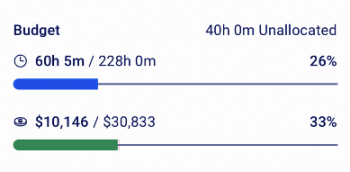
-
Time budget = the bar graph representing the total logged hours vs the total budget hours
-
Value budget = the bar graph representing the total logged work by value vs the total budget
-
-
Dates = the table that shows the planned, scheduled, and actual start and due dates, as well as the duration by the total number of days
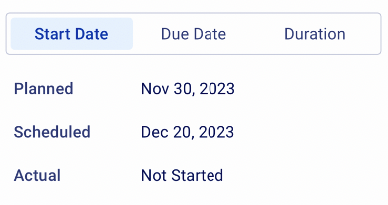
-
-
View and Edit the summary field
-
Tap on the EDIT button to enter or edit the summary
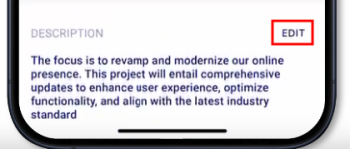
-
Once done entering the summary, tap on SAVE to update the summary
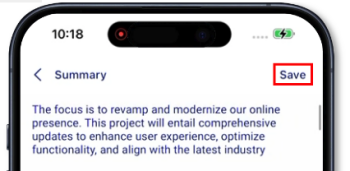
-
-
See the Project details and custom profile fields
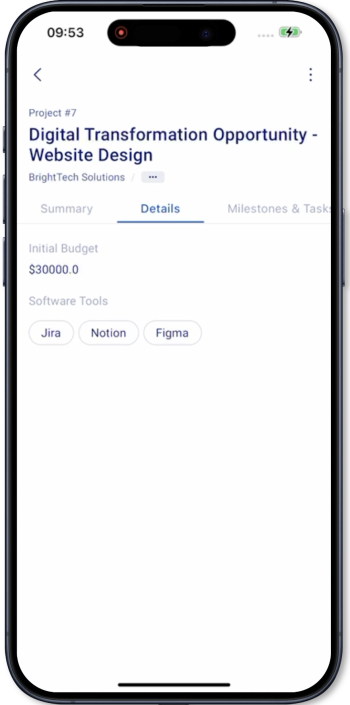
-
See the Project Milestones and Tasks
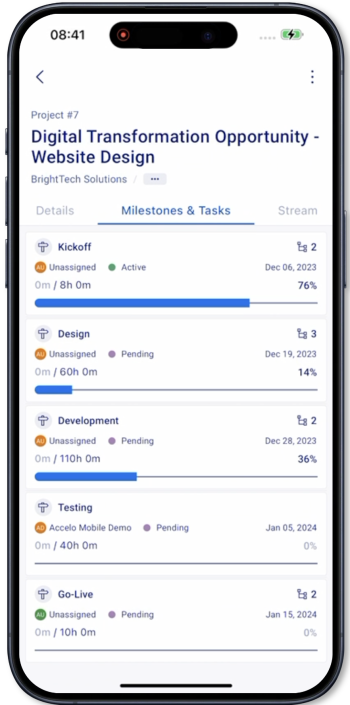
-
All parent milestones and tasks are shown through cards with the following details:
-
Task/Milestone title = Shows the title of the milestone or task
-
Assignee = shows the assigned staff or user to the task or milestone
-
Status = shows the current status of the milestone or task
-
Due date = shows the planned due date of the milestone or task
-
Time budget = the bar graph representing the total logged hours vs the total budget hours of the specific task or milestone
-
Children badge = indicates the total number of immediate children of the milestone.
-
-
-
See the project stream
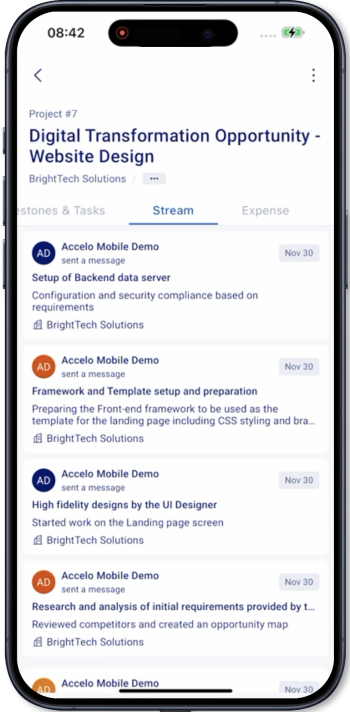
-
All timeline events related to the project, milestones, or tasks are shown
-
All activities associated with the project, milestones, or tasks such as messages, events, sign-offs, call logs, and work logs are shown
-
-
See the Project expenses
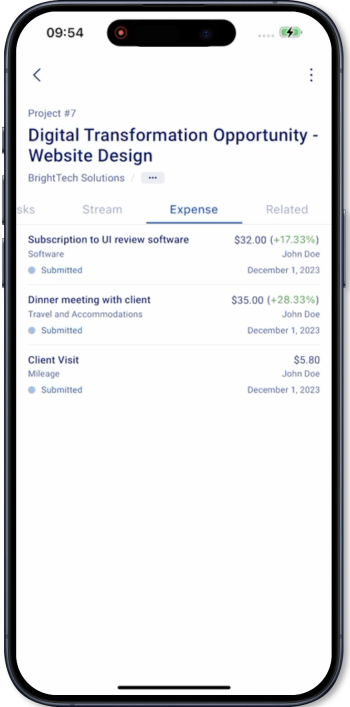
-
See all submitted, approved and declined expenses against the project sorted by the incurred date with the following details:
-
Expense title = shows the title of the expense
-
Expense status = shows the current status of the expense
-
Sale Price and the markup rate = shows the sale price of the expense, shown only to users with financial visibility
-
Owner = shows the user who submitted the expense or whichever was selected as the expense owner
-
Date = shows the expense incurred date.
-
-
Users can pull down to refresh to see the latest list of expenses.
-
-
See the Project’s related objects
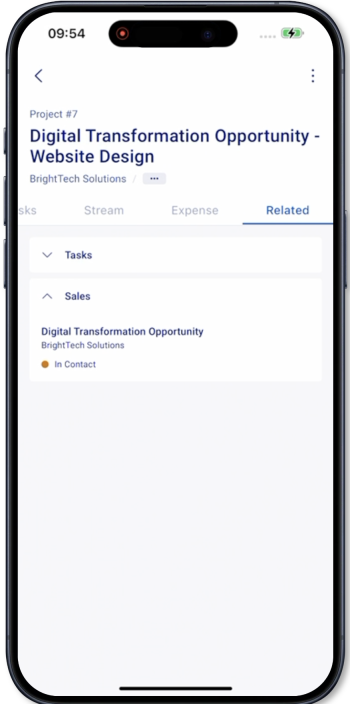
-
Related objects include:
-
Tasks
-
Sales
-
Tickets
-
-
-
Favorite a Project
- Tap on the Kebab icon to see more actions
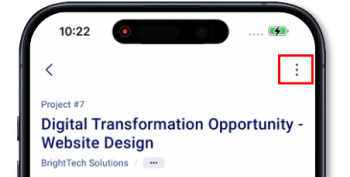
- Tap on the favorite button
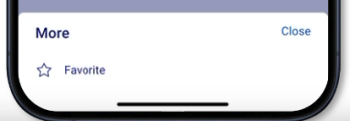
- See that the object is now favorited.
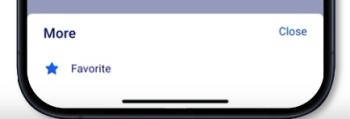
- Tap on the Kebab icon to see more actions
-
Not yet supported:
-
Viewing other project tabs:
-
Attachments
-
Materials
-
-
Viewing of the associated quote converted into a project
-
Viewing and manual linking of other related objects to the project such as:
-
Quotes
-
Retainers
-
Assets
-
Asset Link
-
Sign-offs
-
-
Editing the Project details
-
Creating a Project
-
Deleting a Project
-
Viewing Project forecasts
View Milestones list
-
Tap on the More tab on the bottom right corner of the screen
-
Tap on Milestones
-
This will bring up a list of all Projects in your Accelo deployment. By default, completed and inactive projects are hidden.
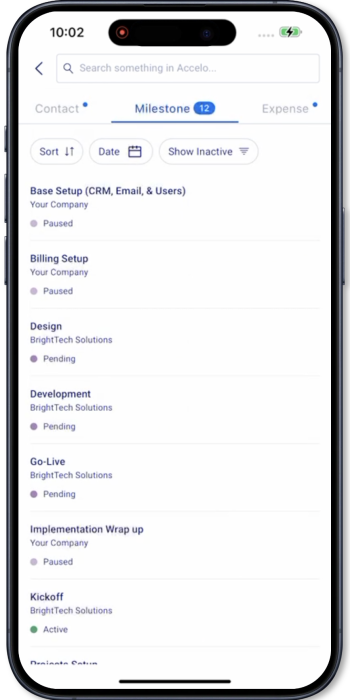
-
Filter your milestones by Date Created and by showing or hiding inactive milestones.
-
Search for a particular milestone by searching the milestone Title or ID.
-
View Milestone Details
-
Tap on a milestone to view the milestone Details
-
On the milestone screen you can:
-
See the milestone Summary
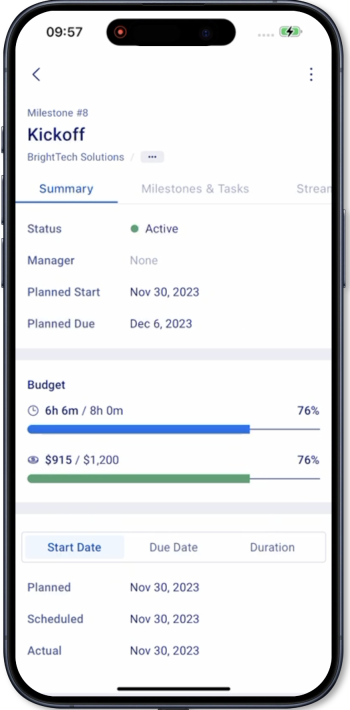
-
Milestone status = the current status of the project
-
Manager = the staff manager who is assigned to the project
-
Type = the type of the project based on the deployment settings
-
Time budget = the bar graph representing the total logged hours vs the total budget hours
-
Value budget = the bar graph representing the total logged work by value vs the total budget
-
Dates = the table that shows the planned, scheduled, and actual start and due dates, as well as the duration by the total number of days
-
-
View and Edit the summary field
-
Tap on the EDIT button to enter or edit the summary
-
Once done entering the summary, tap on SAVE to update the summary
-
-
See the milestone child milestones and tasks
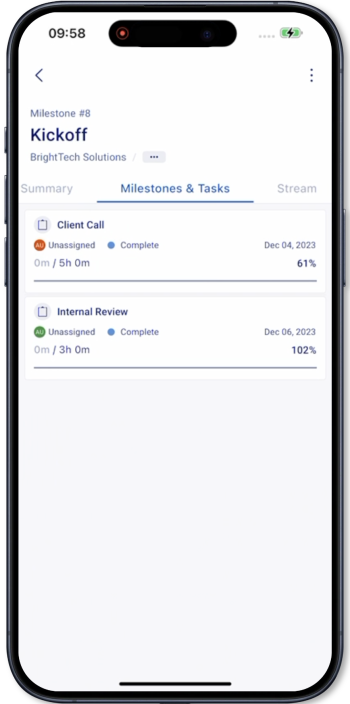
-
All milestones and tasks of the milestone are shown through cards with the following details:
-
Task/Milestone title = Shows the title of the milestone or task
-
Assignee = shows the assigned staff or user to the task or milestone
-
Status = shows the current status of the milestone or task
-
Due date = shows the planned due date of the milestone or task
-
Time budget = the bar graph representing the total logged hours vs the total budget hours of the specific task or milestone
-
Children badge = indicates the total number of immediate children of the milestone.
-
-
-
See the milestone stream
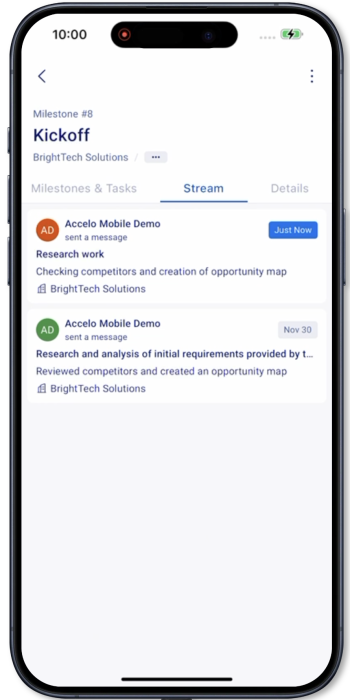
-
All timeline events related to the milestones or child tasks are shown
-
All activities associated with the milestones or child tasks such as messages, events, call logs, and work logs are shown
-
-
Favorite a Milestone
-
Tap on the Kebab icon to see more actions
-
Tap on the favorite button
-
See that the object is now favorited.
-
-