The content in this guide is currently being revised to align with the new user interface. Some text and images may be outdated.
From November 2020, Microsoft changed the "Automatic" preference in your Anti Spam email policies to no longer allow automatic email forwarding across Office365 to external parties: Here's the Microsoft article
Unfortunately this change completely disables your ability to auto-forward emails to Accelo. It overrides any settings you had in your Mail Flow > Remote Domains configuration too. You'll know pretty quickly if this setting is affecting you, as you (and your team) will start to see lots of bounce messages (non deliverable reports) generated by Exchange/Outlook. They might appear to come from us at first glance, but further on inside the bounce message, the Diagnostic information for administrators gives the big clue:
Remote Server returned '550 5.7.520 Access denied, Your organization does not allow external forwarding.
How can I get forwarding working?
To continue with automated email capture into Accelo using this email forwarding method, your Outbound Spam Filter Policy in Microsoft 365 will need updating.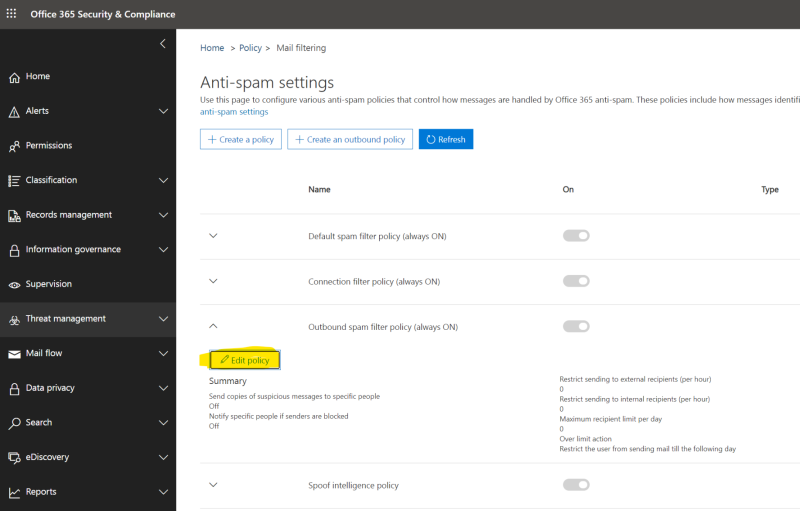
- Login to Microsoft 365 as an admin user, and then open the AntiSpam settings page
- Select "Threat management" > "Policy"
- Look for the "Antispam" panel on the right of the screen.
- Locate your "Outbound spam filter policy" (Default)
- Under the "Automatic forwarding" section, change the setting to ON.
Can't I be more selective about the recipient domain?
You may only need/want to allow automated external forwarding to your Accelo subdomain, but there's no facility to specify/select recipient domains in the new AntiSpam feature yet. That would be ideal, but for now you have to enable forwarding across the board, and then consider configuring remote domains (see below) to separately control the mail flow in your domain.
Microsoft have stated that "Remote Domain settings & Mail Flow rules are independent of the settings in outbound spam filter policies" - but we're hopeful that these features will interface properly in the future so that you can be more surgical with your Antispam policies.
Recommended: Remote Domains
We recommend that security-conscious users take advantage of Office365's functionality to restrict email forwarding to only trusted domains. This allows users to forward emails to that address without leaving open the complete right to forward emails to anyone.
The process is to go to https://admin.exchange.microsoft.com/#/remotedomains (Mail Flow > Remote Domains) and then follow these steps.
1. Add yourdomain.accelo.com as a remote domain (where yourdomain.accelo.com is a placeholder for your actual Accelo account domain). The name field is up to you. Just be sure the remote domain matches your Accelo account.
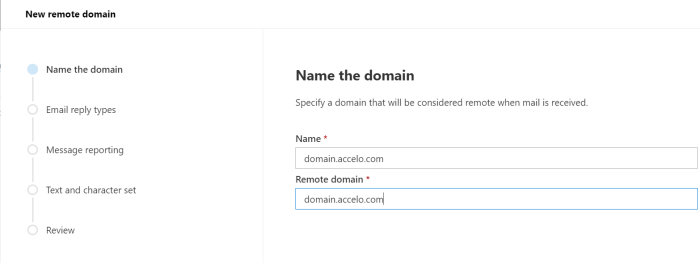
2. In the "Email Reply types" step, you can choose "None" for the Out of Office setting (since Accelo doesn't process out-of-office messages). Then enable "Allow automatic forwarding"
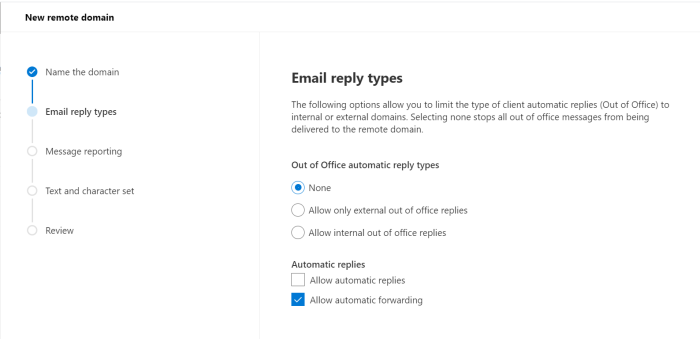
3. "Message Reporting" is not required.
4. Leave the Text and Character set options as they are.
5. Review and Save your new Remote Domain.
6. Lastly. there should be a "Default" policy for Remote domains already. It may be configured with "Allow automatic forwarding" ON. Since you now have a policy specific to your Accelo domain which allows external forwarding, you probably want to update this Default policy to disable "Allow automatic forwarding".