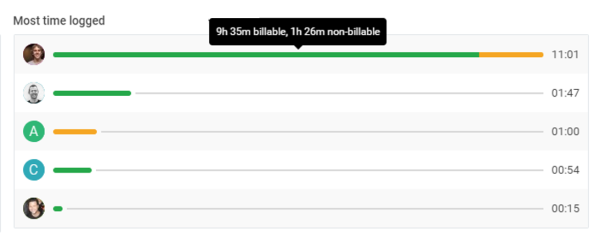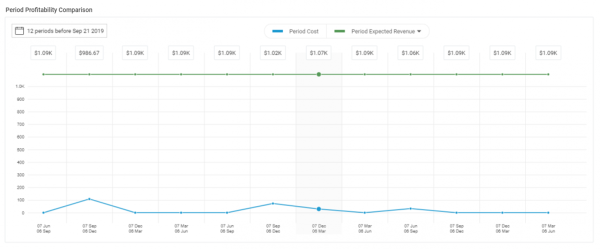The content in this guide is currently being revised to align with the new user interface. Some text and images may be outdated.
View Retainer
Struggling to manage contracts & ongoing services?
Learn about Accelo's Service Retainer Management Software
Quickly and easily see the Retainer details, activities, invoices, and a quick click to Retainer projects and tickets on your View Retainer page.
The Retainer View screen provides you a helicopter view of the retainer, displaying progress of the most recent periods, recent activity, invoice history and the general details of the retainer.
See a quick summary of the period template so you can be confident that future periods will be set-up properly.
Using this guide, you can:
View Retainer Details
Listed across the center of the screen are several tabs containing information to help you manage your Retainer.
Overview

The overview tab is shown by default. In the first section, you can see a summary of the Retainer Template and ongoing Retainer Periods. These details are used to build a new period, including the Duration, Type (pre-paid or fixed), Rollover, Renewal, Allowance. Click Edit to change these details, preview the period materials (any billable line items outside of logged activities per Period), preview the tasks that are generated per Period.
You can also see a Usage Summary including the Value Used and Remaining, and the Remaining Work for the active Retainer Periods.
Below the summary details is a quick look at all your upcoming work. To see everyone’s upcoming work, click the drop-down arrow and choose All Upcoming Work. Click Schedule an Activity to create a new meeting against this Retainer.
At the bottom of the Overview is a list of all of your Periods in the Retainer, sorted with the newest at the top. This gives you instant visibility of the usage of each Period and the progress of any tasks. You can also take note of which Periods have not been invoiced, or click Create to quickly create a new invoice.

Click the Invoice Period dates to view the Period. On the View screen, you can Edit, Close, or Delete a period. You can also do this by clicking the drop-down arrow beside each Period on the Overview list. Closing a Period means that no further work can be added.
Insights
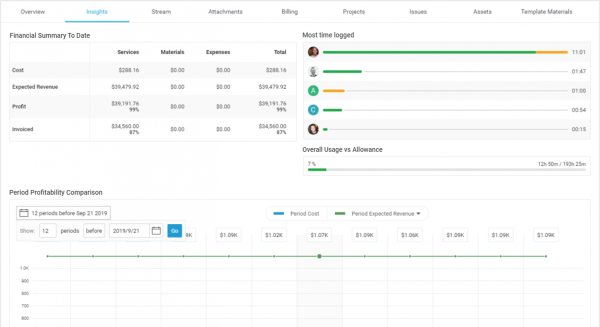
On the View Retainer screen, the Insights tab will allow admins with Financial Visibility to keep track of all profit and cost metrics related to the Retainer.
You'll see a few different sections on the Insights tab, including:
Financial Summary To Date
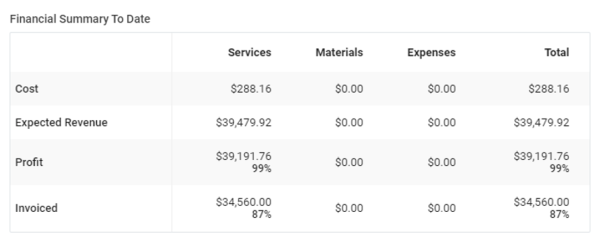
In this graph, you'll see your total Retainer financials, including Services, Materials, and Expenses. There are four rows included in the graph:
-
Total Retainer Cost: The sum total of all costs against all Periods on a Retainer (including Services, Materials, and Expenses).
-
Expected Retainer Revenue:
-
-
For Pre-Paid Retainers: The sum total of Service Price for all Periods + the price of all materials + the price of all billable expenses when the Expenses and Materials do not consume the Allowance.
-
For Post-Paid Retainers: The earned value of time logged + price of Materials + prices of Billable Expenses.
-
-
- Total Retainer Profit: The total expected revenue minus the total costs of the Retainer.
- Total Invoiced Revenue: The total amount (pre-taxed) that has been invoiced (includes Services, Materials, and Expenses).
Most time logged
See the top five members of your staff who are logging time against this particular Retainer. The total time logged for each individual user can be found on the right-hand side.
The green bar represents the amount of billable time that has been logged for that user. The yellow bar represents the amount of non-billable time logged.
Overall Usage vs. Allowance
This section shows two calculations:
-
Overall Usage: The sum of all hours logged or cost value used for all Periods against the Retainer.
-
Allowance: The sum of all hours or costs across all Periods, or unlimited as specified on the Retainer template.
The amount of Retainer Usage will be displayed as a percentage, with the hours for both usage and allowance being displayed on the right-hand side.
Period Profitability Comparison
-
Three calculations will be shown in the Total Retainer Period Profitability graph:
-
Total Period Cost (blue line): All costs against the Period (includes Services, Materials and Expenses).
-
Total Period Expected Revenue (green line):
-
For Pre-paid Periods: The price charged to the client + the price of Materials + the price of all Billable Expenses if they are not set to consume the Allowance.
-
For Post-Paid Periods: The earned value of time logged + the price of Materials + the price of Expenses.
-
-
Invoiced Revenue (orange line):
-
To show the Invoiced Revenue, click the toggle under the Expected Revenue option on the graph, then select Period Invoiced Revenue.
-
Once toggled on, the Profitability values at the top of the Periods will be recalculated to indicate the profitability between Invoiced Revenue and Cost.
-
-
At the top of each Period on the graph, you can find the Profitability value, rounded to the hundredth place. Hovering over one of these options will display the Profitability percentage of that Period.
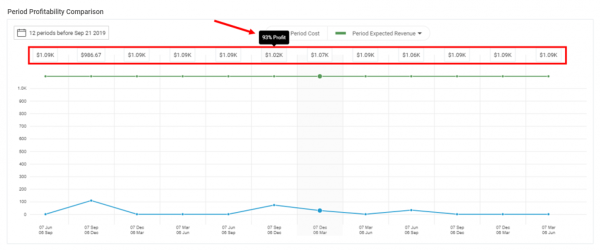
This graph will show a maximum of 12 Periods at any given time. To adjust the time frame being shown, utilize the date selector at the top left-hand corner of the graph.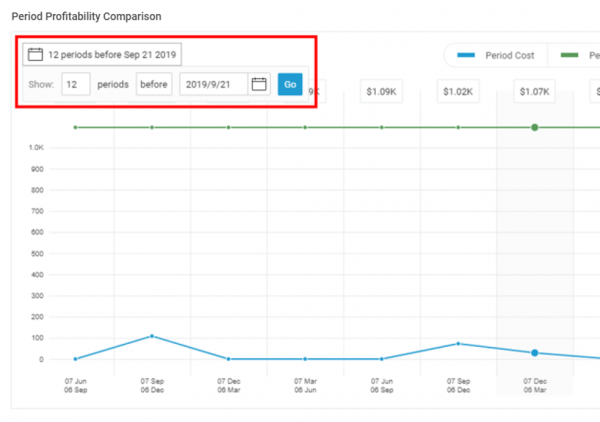
NOTE: You will not be able to enter a number greater than 12 when choosing the number of Periods to display.
Stream
See the most recent activities recorded against any of the Retainer Periods, or non-billable conversations tracked against the Retainer itself.
Click the List & Export button to view a full list of all emails, calls, and notes against the Retainer.
Attachments
Store and locate files related to the Retainer. Create folders to keep your files organized. Learn more about Attachments.
Billing
While invoices are typically created for each Period, this tab lets you see all Period invoices in one place.
Projects
Find all Projects associated with this Retainer. Some work from these Projects has been allocated to one or more Periods within this Retainer. Click the Project Name to view the Project and to see the details.

Tickets
See all Tickets associated with the Retainer. Some or all work from these Tickets has been allocated to one or more Periods within the Retainer. 
Linked Assets
See all Assets linked with the Retainer. To quickly add a Link to an Asset, click the Add Link button. A pop-up window will appear where you can search from any Assets you have added to your account, and click Create Link.
Template Materials
See all Materials that have been added to Retainer invoices associated with the Retainer. Displayed are all details that you have added to your Retainer invoices, including the Description, Quantity, Amount, Tax, Rate, and the Ledger number.
Other Features
Retainer Details Section
Quickly view Retainer Details, such as the assigned Manager, Billing contact, Retainer Type, Retainer Status, and Auto-Renewal details. Edit each of these details by clicking the Edit button at the top of the page and selecting Edit Retainer.
Key Dates
Overview of all key dates associated with the Retainer, such as the Date Created, Date of Expiration, and the recent date the Period Began. Click the +Add button under Expires to quickly add an Expiration date. 
New Activity (Note, Meeting, Email, Call, Fax, SMS)
Click +Add Activity to add an Activity to this Retainer, but not for recording time that needs to be deducted from a Retainer Period.
Please open a Period by clicking on its title and Add Activity from there to log work.
Create a New Period, Issue or Project
Setup a new Retainer Period, a new Ticket or a new Project which will be linked to this Retainer as it is created. Work completed on the Tickets and Projects will automatically be added to the most relevant Retainer Period.
NOTE: Tasks cannot be added against a Retainer. Tasks are only available to be added to a specific Period.
Allocate Tickets
Use the Unallocated Tickets button to easily assign unallocated work on any Tickets for this client to the Retainer. Ticket Activities will automatically be assigned to the most relevant Period. ![]()
Manage & Approve Time
Re-allocate work for your team between Periods, approve work, remove work from the Retainer, and more.
The Manage & Approve Time option is an advanced feature which allows you to view all unlocked Periods and their allocations, so that you can shuffle work between Periods.![]()
Status Progressions
Configure your statuses and progressions to match your business processes.
NOTE: If a Retainer is inactive, you will not be able to find or use any of its periods from the Issues or Projects modules.